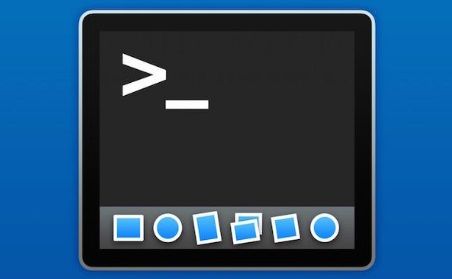Mac Terminal Komutları
Bilmeniz gereken Mac Terminal komutları ve MacOS Terminal kullanımı.
Mac Terminal hakkında çok az veya hiç bilgisi olmayanlar için küçük bir adım. En iyi Mac Terminal Komutları ve özellikleri.
Her Mac kullanıcısı şunları bilmelidir:
Mac Terminaline Giriş
Mac Terminali, Windows Komut istemi‘nin bir kopyası olmaktan başka bir şey değildir. Kullanıcıların kendi Mac sistemlerinin, yazı tiplerinin, dosyalarının ve işlevlerinin çeşitli özelliklerini değiştirmelerine izin verir.
Bu, bir metin arabirimi, bilgisayarınızın çalışması için komutları alan bir programdır. Mac terminali kullanmak basit bir işlemdir, sadece komutu girin ve yürütmek için Return tuşuna basın.
Mac Terminali Nasıl Açılır?
Terminal, MacOS’un UNIX bölümüne erişmenizi sağlar.
Böylece Mac terminal komutları dosyalarını çalıştırabilir, dosyaları yönetebilir ve ayarları düzenleyebilirsiniz.
Terminal uygulamasını başlatmak için Launchpad, Spotlight veya Finder’ı kullanın.
Launchpad:
Launchpad, Dock’ta bulunan gümüş roket ikonudur. Dock, genellikle ekranın alt kısmında bulunan bir menü panelidir.
Launchpad’i açmak için simgeye tıklayın veya F4’e basın. Açtıktan sonra> Diğer klasörüne tıklayın> Mac’in komut istemini başlatmak için “Terminal” uygulamasına tıklayın.
Spotlight:
Spotlight bir büyüteç simgesine benzer, açmak için cmd+space (boşluk çubuğunu) kısayol tuşunu kullanabilirsiniz.
Arama kutusuna> Terminal yazın> Arama sonuçlarında Terminal görünecektir, tıklayın ve komut istemine devam edin.
Finder:
Finder, Windows Gezgini; dosyalarınızı, klasörünüzü, uygulamalarınızı ve belgelerinizi düzenler. Bunları yanlış yerleştirdiğinizde onları bulmanıza yardımcı olur.
Ekranın alt kısmında mevcut ve iki tonlu gülen yüz simgesi gibi görünüyor. Açıldıktan sonra, sol paneldeki “Uygulamalar” klasörünü bulun.
Uygulamalar’ı seçin. Şimdi “Yardımcı Programlar” seçeneğini tıklayın ve Terminal uygulaması öğesini bulmak için aşağı kaydırın.
İşte Bilmeniz gereken hileli Mac Terminal komutları:
Gizli Dosyaları / Klasörleri Görmek
Varsayılan olarak, Mac bilgisayar çeşitli nedenlerle öğeleri gizler. Çoğu zaman, kullanıcıların bunları bilmeleri için bir sebep yoktur.
Ancak bu gizli dosyaları veya klasörleri izlemek istediğinizde Mac komut satırı kullanarak bunu yapabilirsiniz.

Komut: defaults write com.apple.finder AppleShowAllFiles -bool TRUE
Komut: killall Finder
Tarayıcı Kullanmadan Dosyaları İndirin
Web tarayıcıları‘nı kullanmak istemediğinizde dosya indirme işleminde mac terminal yardımcı olabilir. İndirmek istediğiniz dosyanın URL’sine sahipseniz, sadece aşağıdaki komutları girin.
Not: Konumu eklemek için, ya konumun tam yolunu yazın ya da klasörü sürükleyip bırakın.
Konumu Ayarlayın:
Komut: cd ~/Downloads/
Dosyayı indirin:
Komut: curl -O (İndirmek istediğiniz dosyanın URL’sini girin)
Mac’i Uyanık Tutun
Mac bilgisayar’ın uyumasını önleyin. Sadece komutu kullanın ve sisteminizin aktif olmasını istediğiniz geçen süreyi belirtin.
Komut: caffeinate – u – t 5400 (5400 saniye sayısıdır).
Ditto
OS X’de kullanılan en popüler komut Ditto’dur. Büyük miktarda veriyi bir klasörden diğerine kopyalamak söz konusu olduğunda son derece kullanışlı bir komuttur.
Komut: Ditto – v /Eski Klasör/Yeni Klasör/
Ekran görüntüleri için konum değiştirin
Sistemin, ekran görüntülerini Masaüstünüzde kaydetmesini istemiyorsanız. Terminal uygulamasını kullanarak konumunu değiştirebilirsiniz.
Komut: defaults write com.apple.screencapture location (ekran görüntülerinin kaydedilmesini istediğiniz klasörün yolu).
Return’e tıklayın.
Komut: killall SystemUIServer
Ekran Görüntüsü Dosya Biçimini Değiştirin
Ekran görüntülerinin dosya biçimini değiştirmek ister misiniz?
Bu Mac komut satırını kullanarak, varsayılan PNG formatını PDF, JPEG ve daha fazlasına dönüştürebilirsiniz. Aşağıdaki örnekte varsayılan formatı PDF olarak değiştiriyoruz.
Komut: defaults write com.apple.screencapture type PDF

Bir Çökmeden Sonra Mac’inizi Otomatik Olarak Yeniden Başlatmasını Sağlayın
Mac’inizin aniden donması veya çökmesi durumunda hepimiz bu sorunla yüzleşiriz. Çökerken zaman kaybetmek istemiyorsanız ve uzun süre sistem donmasıyla karşılaşırsanız.
Aşağıdaki komut sisteminizi otomatik olarak yeniden başlatmanıza yardımcı olabilir.
Komut: sudo systemsetup – setrestartfreeze on
Konuşan Mac
Evet, sisteminizin konuşmasını sağlayabilirsiniz. Bunu yapmak için sadece “say” komutunu kullanın.
Komut: say (Mac’inizin ne demek istediğini yazın)
“Return” düğmesini tıklayın ve yazdıklarınız ne olursa olsun konuşacak.
Tetris, Pong ve Diğer Oyunları Oynayın
Macinizde Tetris, Snake, Hanoi Kuleleri, Pong, Solitaire ve daha pek çok gizli oyun olduğunu biliyorsunuz.
Onları oynamak isterseniz, aşağıdaki talimatları izleyin:
- Emacs yazın ve Enter’a tıklayın
- Fn tuşuna basın
- F10’a basın
- Sonra ‘t’ ve sonra ‘g’
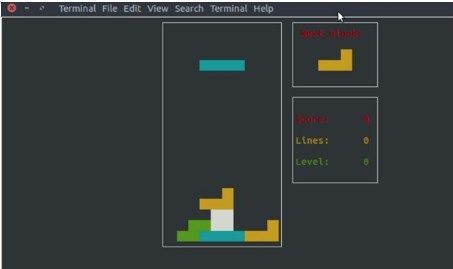
Makinenizdeki tüm mevcut oyunlar sunulacak. Seçmek için imleci kullanın ve Oynatmaya Başlayın.
Verileri Güvenli Bir Şekilde Silin
Güvenli bir şekilde silinen veriler kişisel bilgilerin güvenliğini sağlar.
Hatta sisteminizden veri sildiğinizde, sabit disk sürücünüzün her yerinde dosya parçaları bırakır. Kalan tüm parçaları güvenli bir şekilde çıkarmak istiyorsanız, o zaman gelen komutu çalıştırabilirsiniz.
Komut: diskutil secureErase freespace 3 / volumes / name-of-drive
Name-of-drive yerine, verileri silmek istediğiniz sürücünün adını yazmanız gerekir.
Sizlerinde Çok kullanışlı bulduğu Mac terminal komutları varsa, yorum bölümüne yazarak bizimle paylaşabilirsiniz.
İlginizi çekebilir: