Bilgisayarda ekran görüntüsü nasıl alınır
Bilgisayarda Ekran görüntüsü alarak, arkadaşlarınıza veya teknik servise bir resim gönderebilirsiniz.
Windows 10 Bilgisayarda Ekran görüntüsü yakalamak ve kaydetmek için. Birkaç yerleşik yardımcı program bulunuyor. Bunların nasıl kullanılacağı konusunda ayrıntılı bilgi aşağıda yer alıyor.
Kısayol kullanımı
Hızlı ipuçları:
- Klavyenizin Print Screen tuşu geçerli ekranı kopyalar. Ardından Ctrl + V ile resim düzenleme yazılımına yapıştırabilirsiniz.
- Alt + Print Screen’e basmak yalnızca seçili olan pencereyi çekecektir.
Bir bilgisayarda ekran görüntüsü almak, hangi Windows sürümünü çalıştırdığınıza bakmaksızın basittir. Bazı ücretsiz resim düzenleme yazılımına ihtiyacınız varsa, bunlar bizim favorilerimizdir.
Görüntüyü yakalama: Yakalamak istediğiniz alanı ekranınızda görüntülediğinizi farz edersek. Genellikle klavyenizin sağ üst köşesinde bulunan “Print Screen” (genellikle “PrtScn” olarak kısaltılmış). Tuşuna basarak tüm ekranınızın bir ekran görüntüsü.
Alternatif olarak, etkin pencerenin ekran görüntüsünü almak için “Alt + Print Screen” tuşuna basın. Dizüstü bilgisayar kullanıyorsanız. Dizüstü bilgisayarınızda o anahtara atanmış bir başka özellik varsa. “Fn” + “Print” tuşuna basmanız gerekebilir.
Bilgisayarda ekran görüntüsü alınırken hiçbir gürültü veya başka bir gösterge olmayacak. Ancak ortaya çıkan görüntü panoya bir PNG dosyası olarak kaydedilecektir.
Windows 8 veya 10’u kullanıyorsanız, resim dizininizin. “Ekran görüntüleri” klasöründe tam ekran bir ekran görüntüsünü otomatik olarak kaydetmek için. Windows Tuşu 
Alternatif olarak, Dropbox yüklüyse ekran görüntüsü otomatik olarak. Dropbox dizininizdeki Ekran Görüntüleri altına yatırılır.
Paint
Paint’i Açın: Windows 10’da, Başlat menüsünü açabilir. “Tüm Uygulamalar” a gidebilir ve Paint’i bulana kadar alfabetik listede dolaşabilirsiniz.

Windows 8’de, başlangıç ekranını açmak için Windows tuşuna 
Windows 7 için Başlat menüsünü tıklayın. “Donatılar” klasörüne gidin ve “Paint” i tıklayın. Simge, sağ tarafta bir fırça bulunan bir boyama paletini tasvir eder. Ancak bu işletim sisteminize bağlı olarak biraz değişir.
Ekran görüntüsünü yapıştırın: Paint, Açıldıktan sonra programın sol üst köşesindeki “Yapıştır” düğmesini tıklayın. “Düzenle”yi ardından “Yapıştır”ı seçin veya ekran görüntüsünü yapıştırmak için klavyeden “Ctrl + V” ye basın. Yine, tam navigasyon ve sözcük Windows’un farklı sürümlerinde hafif farklılık gösterecektir. Ancak klavye kısayolu aynı kalacaktır.
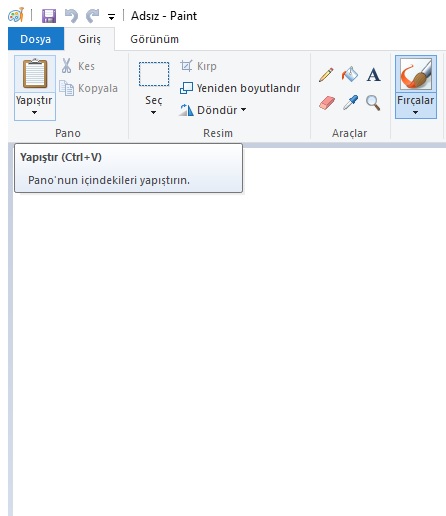
Ekran görüntüsünü kaydetme: Görüntüyü belirli bir alana kırpmak gibi istediğiniz düzenlemeleri gerçekleştirin ve sol üst köşedeki ana “Dosya” seçeneğini tıklayın.
Daha sonra, “Yeni Kaydet” i seçin, yeni dosyayı seçin. Bir kaydetme yeri seçin ve açılan menüden istediğiniz dosya biçimini seçin.
Çoğu amaçlar için JPG düzgün çalışır. PNG, BMP, GIF ve diğerleri arasından seçim yapabileceğiniz diğer çeşitli biçimlerde kullanılabilir. İşiniz bittiğinde sağ alt köşedeki gri “Kaydet” düğmesini tıklayın.
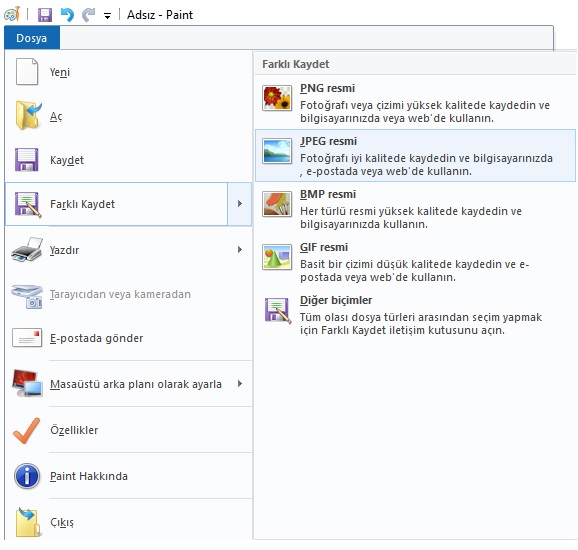
OneDrive kullanımı
Hızlı ipuçları:
- Klavyenizin Print Screen tuşu geçerli ekranı kopyalar. Ardından Ctrl + V ile resim düzenleme yazılımına yapıştırabilirsiniz.
- Alt + Print Screen’e basmak yalnızca seçili olan pencereyi çekecektir.
Windows 10 kullanıyorsanız, ekran görüntüsünü alıp bir yerde tutmak için başka bir seçeneğiniz var. OneDrive Microsoft’un bulut tabanlı hizmeti açıldıktan sonra. “Print Screen” tuşunu her basışınızda ekran görüntülerini buluta otomatik olarak kaydetmek isteyip istemediğiniz sorulur. Buradan, bir bağlantı kopyalayarak ekran görüntülerine kolayca erişebilirsiniz.
OneDrive: Henüz yapmadıysanız, devam edin ve Windows 10 bilgisayarınızda OneDrive’ı çalıştırın. Windows 10 ile gelen bu ücretsiz uygulamayı “Tüm Uygulamalar” altındaki. Başlat menüsünden veya Cortana’da arayarak bulabilirsiniz.
OneDrive’ı zaten kurduysanız, klasör Windows Explorer’da açılmalıdır. Değilse, ekrandaki talimatları izlemeniz yeterlidir, Microsoft Hesabınız ile oturum açmanız istenir. Tebrikler, şimdi Windows 10 bilgisayarınızda çalışan OneDrive’a sahip olmalısınız!
Print Screen tuşuna basın: Daha önce belirtilen “Print Screen” tuşuna basın. OneDrive’a kaydetmek isteyip istemediğinizi soran bir istemini görmelisiniz.
Devam edin ve onaylayın ve bundan sonra ekran görüntüsünün bir PNG’si. “Print Screen” her bastığınızda OneDrive’a kaydedilecektir. Bu, Alt + Print Screen için de geçerlidir ve bu, tüm masaüstünün değil aktif pencerenin ekran görüntüsünü alır.
Bilgisayarda ekran görüntüsü aldığınızda bilgisayarınız hemen, fotoğrafları otomatik olarak OneDrive’a kaydedilir.
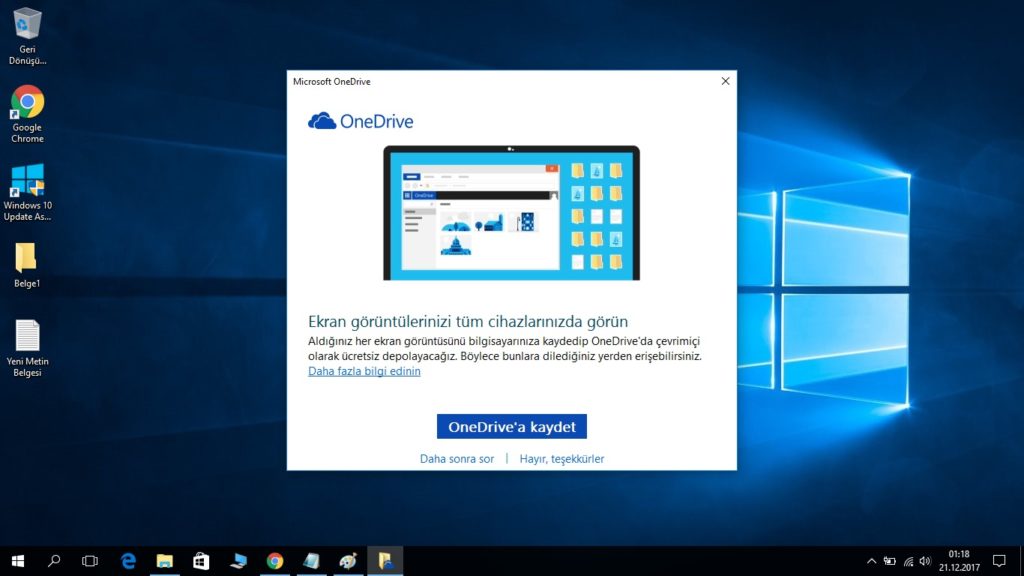
Print Screen’ne bastığınızda mesaj görüntülenmezse, bu özelliği manuel olarak etkinleştirebilirsiniz. Görev çubuğundaki saatin solunda bulunan sistem tepsisinde OneDrive simgesini sağ tıklayın.
Otomatik Kaydet
Bu simgeyi bulmak için ok simgesini tıklamanız gerekebilir. Bulut simgesini bulduğunuzda bulut simgesini sağ tıklayın ve “Ayarlar” ı seçin.
Ardından, “Otomatik Kaydet” sekmesini tıklayın. “Otomatik olarak OneDrive’a yakaladığım ekran görüntülerini kaydet”. Seçeneğinin etkinleştirildiğinden emin olun (yukarıda gösterildiği gibi).
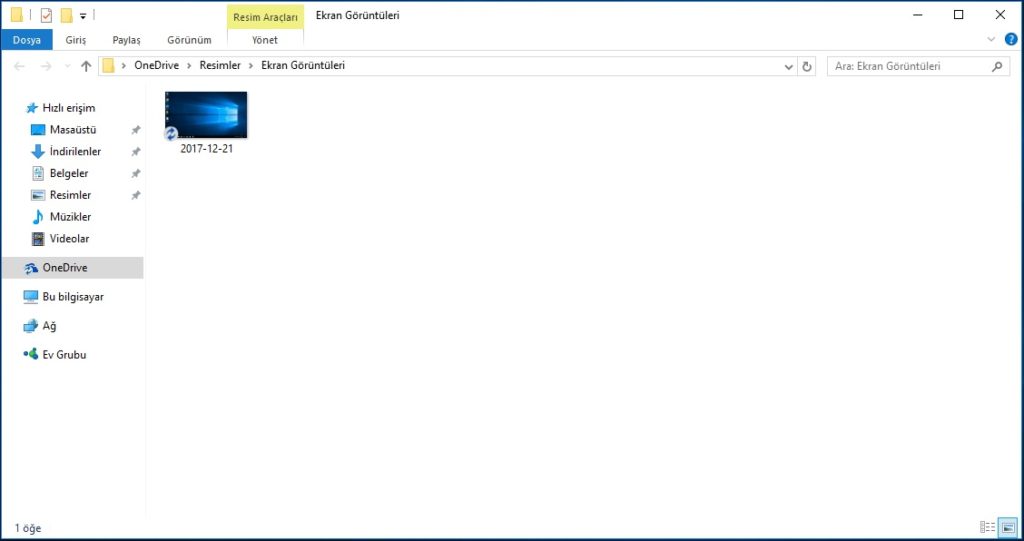
Dosyaları bulma ve paylaşma: Başlat menüsünden OneDrive’ı başlatın ve “Resimler” klasörünü açın. İçinde daha önce çekmiş olduğunuz ekran görüntülerinin tümünü içerecek olan. “Ekran görüntüleri” klasörünü bulacaksınız.
Bu dosyaları alıp istediğiniz herhangi bir klasöre taşıyabilir. Bunları seçtiğiniz resim düzenleyicisiyle düzenleyebilirsiniz.
Ayrıca, uygun bağlantıyı kopyalayıp dosyayı sağ tıklayarak arkadaşlarınızla paylaşabilirsiniz. Dosyaya sağ tıklayın ve “OneDrive Bağlantısı paylaşıma” yı seçin.
Bilgisayarda ekran görüntüsü’nü bir arkadaşınızla paylaşmak için bir URL otomatik olarak panonuza kopyalanır. Daha sonra bunlara yapıştırabilirsiniz. URL’yi Herhangi bir e-posta veya sohbet mesajıyla bunu gönderebilirsiniz.
Kesme aracını kullanın
Hızlı ipuçları:
- Kesme Aracını, Windows Arama çubuğuna “Ekran Alıntısı Aracı” yazarak açabilirsiniz.
Windows’daki yerleşik ekran görüntüsü programı yeterince iyi çalışıyor. Ancak ekranınızın anlık görüntüsünü kaydetmek söz konusu olduğunda en sağlam veya çok yönlü değil.
Neyse ki Windows ayrıca Ekran Alıntısı Aracı’nı. Kullanıcıların masaüstü ekranının bölümlerini bir ekran görüntüsü olarak. Bir klavye gerekmeden tanımlamalarını ve almalarını sağlayan. Yerleşik bir yardımcı programıyla birlikte gelir.

Ekran Alıntısı Aracı, tüm ekranınızın veya etkin pencerenin yanı sıra. Dikdörtgen bölgeleri ve mause imleci ile gösterilen ekran görüntülerini yakalamanızı sağlar. Dahili açıklama ve paylaşma seçenekleri de standart olarak geliyor.
Ekran Alıntısı Aracını Açın: Başlat menüsünü tıklayın, Windows 7 kullanıyorsanız “Windows Aksesuarları“. Klasörüne veya “Aksesuarlar” klasörüne gidin. Microsoft uygulamaları listesinden “Ekran Alıntısı Aracı” u seçin.
Simge, altında iki beyaz oval olan bir çift mavi makas tasvir ediyor. Alternatif olarak, Windows arama çubuğunu kullanarak programı arayın ve açın.
Windows 8 kullanılıyorsa, “Uygulamalar Görünümü” ne erişmek için sol alt köşedeki aşağı oku tıklayın. Ekranın ortasından “Ctrl” + “Sekme” ye basın veya aşağı doğru hızlıca kaydırın. Buradan, Kesme Aracını seçin.
Alıntı türünü veya gecikmeyi seçin: Bir kez açıkken, program penceresinin sol üst köşesindeki. Yeni’nin sağındaki aşağı oku tıklayın ve açılan seçenekler listesinden istediğiniz alıntı türünü seçin.
Serbest biçimli keskin uç, düzensiz şekiller, dikdörtgen biçiminde kesilmiş dikdörtgenler, pencere keskinliği etkin pencereyi kavrayabilir. Tam ekran seçeneği, tüm ekranınızı yakalar.
Buna ek olarak, Ekran Alıntısı Aracı’nı seçtiğinizde ortadan kaybolan sistem veya bağlam menülerinin. Ekran görüntülerini almanız durumunda kısa bir gecikme tanımlayabilirsiniz.
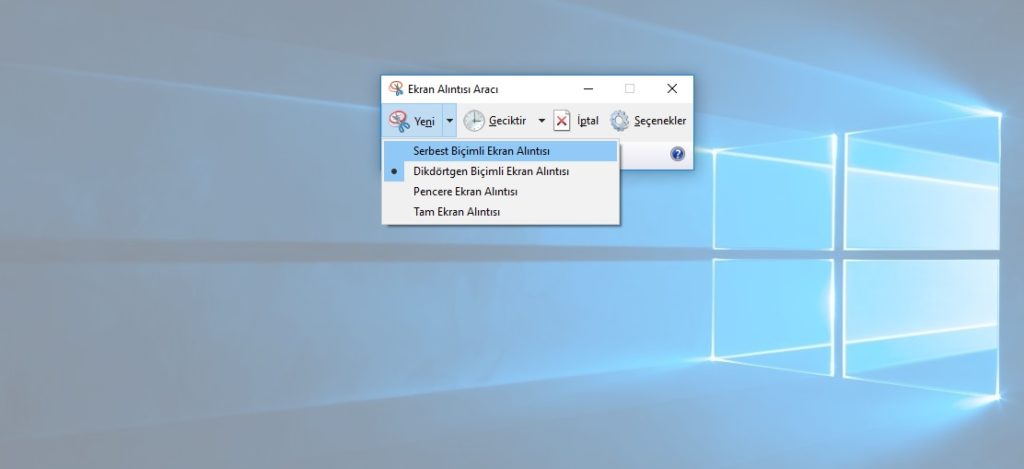
Seçimi tanımlayın: Ekranınızı yakalama seçiminizi manuel olarak tanımlamak için. Mause imleci veya izleme dörtgenini kullanın.
Tam ekran keskinleştirme ve pencere keskinliği çok yönlülüğü ve seçim tercihi açısından bir boşluk bırakmaz. Ancak ikincisi hala devam etmeden önce uygun pencereyi seçmenizi isteyecektir.
Ekran görüntüsünü kaydetme
Vurgular veya açıklamalar gibi istediğiniz düzenlemeleri gerçekleştirin. Sol üst köşedeki ana “Dosya” seçeneğini tıklayın.
Daha sonra, “Yeni Kaydet” başlığını seçin yeni dosyaya bir kaydetme konumu seçin ve açılan menüden istediğiniz dosya biçimini seçin. Ekran görüntüsünüz metin içeriyorsa, dosyayı bir PNG olarak kaydettiğiniz takdirde artmış bir netlik fark edeceksiniz.
Ancak her senaryo için en iyisini seçmenize yardımcı olmak için. Farklı resim biçimlerinin kılavuzumuza bakabilirsiniz.
Bilgisayarda ekran görüntüsü’nü ek olarak e-postayla göndermek için zarf simgesini tıklayabilirsiniz. İşiniz bittiğinde sağ alt köşedeki gri “Kaydet” düğmesini tıklayın hepsi bu kadar.
İlginizi çekebilir:

