Bilgisayar Klavye Kısayolları
Bu makalede, amacımız size Windows 10’da en kullanışlı klavye kısayolları örneklerini göstermektir.
Windows 10 ve tüm özelliklerinde gezinmek için bir fare veya dokunmatik ekran kullanabilirsiniz. Ancak klavye kısayolları kullanırsanız etkileşim daha hızlı olabilir.
Windows 10 masaüstü için klavye kısayolları
Masaüstü, Windows 10‘da en çok kullanılan kullanıcı arabirimidir. Bu yüzden işleri daha hızlı yapmanıza yardımcı olan herhangi bir klavye kısayolları kullanmak iyi bir şeydir.
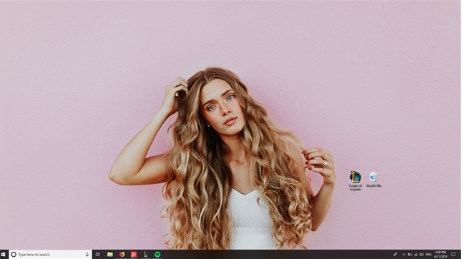
Windows 10’daki masaüstü
İşte Windows 10’daki en kullanışlı masaüstü klavye kısayolları:
- Windows tuşu– Başlat Menüsünü açar ve kapatır.
- Ctrl + ESC – Başlat Menüsünü de açar.
- Windows + A – Eylem Merkezi’ni açar.
- Windows + D – Masaüstünü göster ile masaüstünüzün içinde bulunduğu ilk durum arasında geçiş yapar. Bu, masaüstünüzdeki uygulamaları ve pencereleri gizler veya gösterir.
- Windows + E – Dosya Gezgini’ni başlatır.
- Windows + I – Ayarlar uygulamasını açın.
- Windows + K – Kablosuz ekranlara ve ses cihazlarına bağlantı başlatabileceğiniz Bağlan panelini açar.
- Windows + L – Windows 10 bilgisayarınızı veya cihazınızı kilitler ve Kilit ekranına götürür.
- Windows + M – Tüm açık pencereleri masaüstünden küçültür.
- Windows + O – Windows 10 cihazınızın ekran yönünü kilitler. Bu, Windows 10 tabletinizin veya Surface Pro’nuzun, yeniden yönlendirseniz bile Dikey veya Yatay modda kalmasını istediğinizde faydalıdır.
- Windows + P – Proje bölmesini açar ve harici ekranları ve projektörleri aramanızı ve bağlanmanızı sağlar.
- Windows + R – Çalıştır penceresini başlatır.
- Windows + X – Ekranın sol alt köşesindeki gelişmiş menüyü açar. Aynı zamanda WinX menüsü veya uzman kullanıcının Başlat Menüsü olarak da bilinir.
- Windows + Print Screen – Ekran görüntüsü çeker ve otomatik olarak Ekran Görüntüleri klasörüne kaydeder. Varsayılan olarak, “Bu PC -> Resimler -> Ekran Görüntüleri” bölümünde bulunur.
- Windows +, – Masaüstünde size bir göz atıyor.
- Windows + Boşluk Çubuğu – Kullanılabilir giriş dilleri ve klavye düzenleri arasında geçiş yapar.
- Windows + W – Yapışkan Notlar, Eskiz defteri veya Snip & Sketch gibi uygulamalarla etkileşime geçebileceğiniz Windows Ink Workspace’i açın.
- Windows + Duraklat / Ara – Sistem sayfasını Denetim Masası’ndan açar.
- Windows +; – Metninize emojiyi ekleyebileceğiniz emoji açılır penceresini açar.
- Windows + – Ayrıca emojiyi ekleyebileceğiniz emoji penceresini açar.
Windows 10’da uygulamalar arasında geçiş yapmak için klavye kısayolları
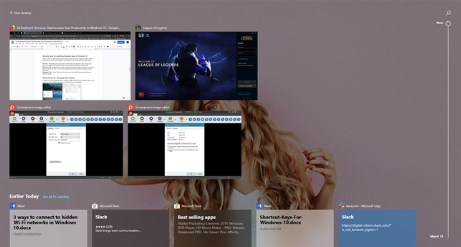
Windows 10’dan Görev Görünümü
Kendinizi aynı anda birçok uygulamayla çalışırken bulduğunuzda, klavyenizden uzaklaşmanıza gerek kalmadan aralarında hızlıca geçiş yapma kabiliyetine sahip olmak yararlı olabilir:
- Alt + Tab – Alt tuşunu basılı tutarken Sekme tuşuna art arda basın, açık pencereler ve uygulamalar arasında geçiş yapın. Açmak istediğiniz penceredeki veya uygulamadaki Sekme tuşunu bırakın.
- Ctrl + Alt + Tab – Açık pencerelerin ve uygulamaların listesini görüntüler ve tuşları bıraktıktan sonra bile listeyi ekranda tutar. Daha sonra ok tuşlarını veya fareyi kullanarak açık pencereler ve uygulamalar arasında gezinebilirsiniz.
- Windows + Sekme – Açık pencereler veya sanal masaüstleri arasında geçiş yapabileceğiniz Görev görünümünü açar.
Uygulama pencerelerini yönetmek için klavye kısayolları
Uygulamalar arasında geçiş yapmanın yanı sıra, ekranınızdaki birden fazla uygulama penceresini yönetmek, yalnızca klavyeden yapabiliyorsanız daha hızlı olabilir:
- Windows + Sol Ok – Etkin pencereyi ekranınızın sol yarısına yaslar.
- Windows + Sağ Ok – Etkin pencereyi ekranınızın sağ yarısına yaslar.
- Windows + Yukarı Ok – Etkin pencereyi hem dikey hem de yatay olarak büyütür.
- Windows + Aşağı Ok – Etkin pencerenizi başlangıç durumuna geri yükler veya simge durumuna küçültür.
- Windows + Shift + Yukarı Ok – Etkin pencereyi dikey olarak büyütür ve genişliğini korur.
- Windows + Shift + Aşağı Ok – Etkin pencerenizi genişliğini koruyarak dikey olarak geri yükler veya küçültür.
- Windows + Home – Tuş kombinasyonunu tekrar kullanırsanız tüm etkin olmayan pencereleri küçültür ve onları geri yükler.
- Windows + Shift + Sol Ok – Birden fazla monitörünüz varsa, aktif pencereyi soldaki monitöre taşır.
- Windows + Shift + Sağ Ok – Birden fazla monitörünüz varsa, aktif pencereyi sağdaki monitöre taşır.
- Alt + Space – Geçerli pencerenin başlık çubuğu menüsünü görüntüler. Bu menüye, geçerli pencerenin başlık çubuğunu sağ tıklatarak da erişebilirsiniz. Menü genellikle pencereyi yeniden boyutlandırma seçeneklerini ve uygulamaya özel seçenekleri içerir.
- F11 – Etkin pencerenin tam ekran görünümünü etkinleştirir veya devre dışı bırakır. Yalnızca Dosya Gezgini ve web tarayıcılarının çoğu gibi, bu özelliği destekleyen uygulamalar için çalışır.
Windows 10’da görev çubuğu için klavye kısayolları
Görev çubuğu, Windows işletim sistemlerinin önemli parçalarından biridir. Hızlı bir şekilde sabitlenmiş uygulamalara atlayabilmek veya bunlara hızlıca erişebilmek faydalıdır:
- Windows + 1, Windows +2, vb. – Görev çubuğuna sabitlenmiş birinci, ikinci, üçüncü … uygulamayı başlatın. Örneğin, Windows + 1, listedeki ilk uygulama olan soldan sağa doğru numaralandırır.
- Windows + T – Görev çubuğundaki ilk uygulamayı vurgular. Görev çubuğu uygulamaları arasında gezinmek için ok tuşlarını kullanabilirsiniz. Çalışmakta olan uygulamalar, seçtiğinizde simgelerinin üzerinde bir küçük resim de görüntüler.
- Windows + B – Bildirim Alanı Simgeleri “Görev çubuğundaki tüm simgeleri ve bildirimleri her zaman göster” olarak ayarlanmışsa, bu klavye kısayolu sistem tepsisindeki ilk uygulamayı vurgular. Sistem tepsisinde bulunan tüm uygulamalar arasında dolaşmak için ok tuşlarını kullanabilirsiniz. “Görev çubuğundaki tüm simgeleri ve bildirimleri her zaman göster” devre dışı bırakılmışsa, bu klavye kısayolu “Gizli simgeleri göster” okunu vurgulamaktadır. Daha sonra gizli simgeleri görüntülemek için Enter tuşuna basabilir veya sistem tepsisinde bulunan uygulamalar arasında dolaşmak için ok tuşlarını kullanabilirsiniz.
- Bir görev çubuğu uygulamasına Shift + tıklama – Seçili uygulamanın yeni bir örneğini başlatır. Yalnızca Microsoft Office veya Internet tarayıcıları gibi birden fazla durumda çalışmayı destekleyen uygulamalar için çalışır.
- Bir görev çubuğu uygulamasına Ctrl + Shift + tıklama – Seçili uygulamanın yeni bir örneğini yönetici haklarıyla başlatır. Yalnızca Microsoft Office veya Internet tarayıcıları gibi birden fazla durumda çalışmayı destekleyen uygulamalar için çalışır.
- Bir görev çubuğu uygulamasında Shift + sağ tıklatma – En son öğeler veya sabitlenmiş görevler veya klasörler içeren liste yerine o uygulamanın bağlamsal menüsünü başlatır.
Windows 10’da oyun oynamak için klavye kısayolları
Windows 10, Microsoft’un şimdiye kadar yayımlanan en kullanıcı dostu işletim sistemidir.
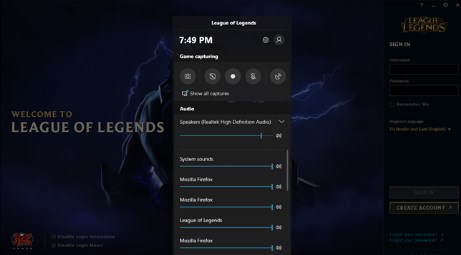
League of Legends’deki oyun çubuğu
Diğer oyun özelliklerinin yanı sıra, Windows 10 ayrıca oyuncular için yararlı olabilecek birkaç klavye kısayolları destekler:
- Windows + G – Oyun çubuğunu açar.
- Windows + Alt + Print Screen – Oyun sırasında ekran görüntüsünü alır.
- Windows + Alt + G – Oyununuzun son 30 saniyesini (veya Oyun ayarlarında belirlediğiniz zaman dilimini) kaydeder.
- Windows + Alt + R – Oyununuzu kaydetmeyi başlatır veya durdurur.
- Windows + Alt + M – Mikrofonu açar veya kapatır.
- Windows + Alt + B – Oyun akışınızı çevrimiçi akış platformlarında başlatır veya duraklatır.
- Windows + Alt + W – Oyununuzu çevrimiçi olarak aktarırken web kameranızdan canlı bir özet akışı gösterir.
Windows 10’da sanal masaüstleri için kısayollar
Windows 10 bize sanal masaüstlerini kullanma yeteneği kazandırdı. Verimliliğinizi artırabilen bir özelliktir. Ancak, farenizi kullanmak, sanal masaüstlerini yönetmenin en hızlı yolu değildir.
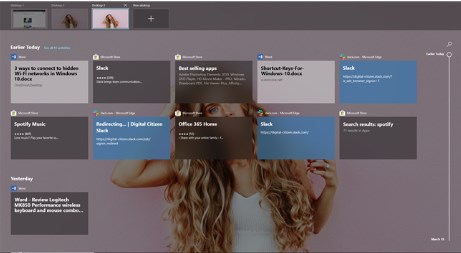
Windows 10’dan Zaman Çizelgesi’nde gösterilen geçmiş etkinlikler
Bunu yapmanın daha hızlı bir yolu klavyenizi kullanmak ve işte kullanabileceğiniz klavye kısayolları tuşları:
- Windows + Ctrl + D – Yeni bir sanal masaüstü oluşturur.
- Windows + Ctrl + Sol Ok – Önceki sanal masaüstüne geçer.
- Windows + Ctrl + Sağ Ok – Bir sonraki sanal masaüstüne geçer.
- Windows + Ctrl + F4 – Geçerli sanal masaüstünü kapatır.
Windows 10’da erişilebilirlik seçenekleri için kısayollar
Erişilebilirlik seçeneklerini Windows 10’dan hızlı bir şekilde başlatmanız gerekirse, kullanabileceğiniz klavye kısayolları şunlardır:
- Windows + U – Erişim Kolaylığı Merkezi’ni başlatır.
- Windows + Ctrl + Enter – Anlatıcı’yı başlatır.
- Windows + Ctrl + N – Anlatıcı ayarlarını açar.
- Windows + + – Büyüteç’i başlatır ve yakınlaştırır.
- Windows + – – Büyüteç açılırsa, uzaklaştırır.
- Windows + ESC – Büyüteç’i kapatır.
- Windows + H – Windows 10’un dikte moduna girmesini sağlar, böylece konuşarak kolayca metin girebilirsiniz. Bu özellik yalnızca İngilizce (ABD) dili için çalışır.
Sonuç:
Windows 10 için kullanılabilecek en kullanışlı klavye kısayollarıyla bir seçimi paylaşmak için elimizden gelenin en iyisini yaptık. Yalnızca Windows 10 ve özelliklerini kullanırken en faydalı olduğunu düşündüğümüz her şeyi dahil etmedik. Koleksiyonumuzdan hoşlanıyorsanız ve bu kılavuzda sunulmayan eylemleri gerçekleştirmek için diğer klavye kısayollarını bilmek isteyip istemediğinizi bize bildirin.
İlginizi çekebilir:

