Windows 10 Güncelleme Sorunu
Windows 10 sürekli olarak, bir aksama olmadan, bazı büyük ve bazı küçük güncelleme yapıyor.
Windows 10 güncelleme işlemlerinde bazı sorunlar olabilir. İndirme işlemi takılıyor, yükleme yapmayı reddediyor veya sistem yeniden başlatma döngüsüne takılıyor vs.
Başarısız güncellemeler için hata mesajları nadiren yardımcıdır. Yani belirli bir çözümü bulmak zor olabilir. Windows Update ile en sık karşılaşılan sorunları çözecek ipuçlarını topladık.
Kesinlikle bir sorun mu var?
Sorun giderme adımlarına başlamadan önce, mutlaka Windows Update ile ilgili bir sorun olduğundan emin olun.
Güncellemeniz bir yeniden başlatma döngüsüne yüklenmeyi reddettiğinde veya takılmayı reddederse kesinlikle bir sorun vardır.
Bu nedenle aşağıdaki yardımı deneyin. Ancak, indirme işleminin sıkışmış gibi görünen bir ilerleme çubuğuna bakıyorsanız. Özellikle bir Wi-Fi bağlantısı kullanıyorsanız biraz uzun sürebilir.
Bazı güncellemelerin, bazen tehlikeli bir sunucu veya mizaçsal İnternet bağlantısı nedeniyle, indirmek için üç saatten fazla sürdüğü bildirildi.
İlerleme çubuğunuz hareket ediyorsa, çok sabırsız olmayın. Bir ya da iki saat bekleyin ve daha fazla hareket edip etmediğini görün.
Windows Update Sorun Gidericisi
Windows’un, Windows Update ile ilgili sorunları algılamaya ve otomatik olarak çözmeye çalışacak, yerleşik bir sorun giderici vardır.
Sorun gidericisine erişmek için Microsoft’tan tanı dosyasını indirin. Alternatif olarak, sorun giderme için bir sistem araştırması yapın ve ilgili sonucu seçin.
Bir Denetim Masası penceresi açılacaktır. Sistem ve Güvenlik Altında, Windows Update ile ilgili sorunları düzelt seçeneğini belirleyin. Bu yeni bir pencere açacaktır.
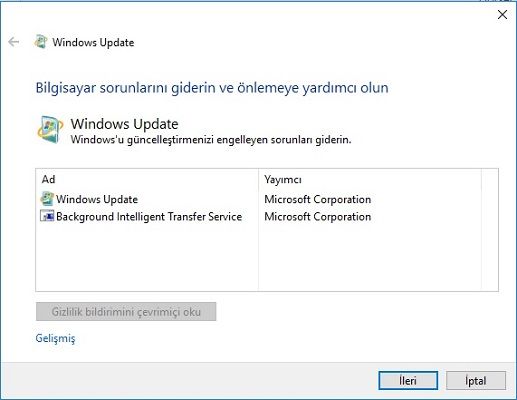
Sorun giderici
Gelişmiş bağlantısını tıklayın. Ardından, daha fazla sorun bulmaya yardımcı olabileceğinden Yönetici olarak çalıştır’ı tıklayın.
Şimdi İleri‘yi tıklayın. Daha sonra herhangi bir sorun tespit etmeye başlar ve bunları otomatik olarak onarır. Herhangi birini bulursa, bunları listeler ve bunları çözüp çözemeyeceğini listeler. Buradan daha fazla bilgi için ayrıntılı bilgileri görüntüleyebilirsiniz.
Tamamlandığında, sorun gidericiyi sonlandırmak için Kapat‘ı tıklayın. Artık Windows Update’i yeniden çalıştırmayı deneyebilirsiniz. İdeal olarak bilgisayarınızı yeniden başlattıktan sonra sorunlarınızı gerçekten çözüp çözmediğini görün.
Yüklenmiş Güncellemeleri Temizle
İndirme işlemi sırasında indirme işleminiz takılıyorsa veya yüklemeyi reddediyorsa. Dosyanın kendisiyle ilgili bir sorun olduğu ortaya çıkabilir.
Tüm güncelleme dosyalarının depolandığı klasörü temizlemek. Windows Update’i yeniden yüklemeye zorlar ve bu da herhangi bir sorunu çözmenize yardımcı olabilir.
Öncelikle, Çalıştır’ı açmak için Windows tuşu + R tuşlarına basın.
Giriş C:WindowsSoftwareDistributionDownload ve klasörü başlatmak için Tamam’a tıklayın.
Artık, klasör içindeki her şeyi silmeniz gerekir, ancak klasörün kendisini silmeyin. Bunu yapmak için, her şeyi seçmek için CTRL + A tuşlarına basın ve ardından dosyaları kaldırmak için Sil düğmesine basın.
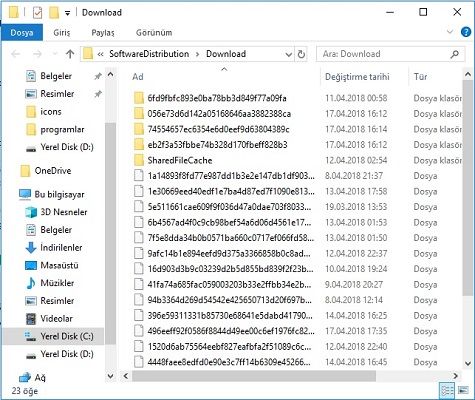
Download
Bazı dosyaların kaldırılmayı reddettiğini fark ederseniz. Yukarıdaki işlemi güvenli modda tekrarlamayı deneyin. Bu konuda yardıma ihtiyacınız varsa, Windows 10 güvenli moduna nasıl önyükleme yapılacağına dair kılavuzumuza bakın.
İndirme klasöründeki her dosya gittikten sonra bilgisayarınızı yeniden başlatın ve Windows Update’i çalıştırın.
Bu sorun giderme adımının geçmişte benim için bir sorun çözdüğünü belirtmek isterim.
Windows Update ilk çalışmamda, indirme işleminin tamamlanamayacağını bildiren bir hatayla karşılaştım. Daha sonra yeniden başlattım ve tekrar denedim. Bu sefer güncelleme işlemi başarılı bir şekilde gerçekleşti.
Antivirüs Programını Devre Dışı Bırakın
Normalde, virüsten korunma yazılımınız güncelleme işlemine engel olmamalıdır.
Ancak geçici olarak devre dışı bırakmanın sorunları çözebileceği bildirilmiştir.
Her virüsten koruma programının kendi devre dışı bırakma yöntemi olacaktır. Bunu nasıl yapacağınızı bilmiyorsanız, Ayarlar veya Seçenekler alanını inceleyin.
Alternatif olarak, sistem tepsinizdeki simgeyi sağ tıklayın ve orada devre dışı bırakma seçeneğini bulabilirsiniz.
Zone Alarm, sorunlara neden olduğu bilinen belirli bir programdır. Başkalarında da olabilir ve güvenlik ayarlarınızın ne kadar güçlü olduğuna bağlı olabilir.
Virüsten koruma programınızı devre dışı bırakmanız Windows Update sorunlarını çözüyorsa. Geliştiriciyle iletişim kurmak için iletişime geçebilirsiniz. Farklı bir Antivirüs yazılımı kullanmak isterseniz bu listeye bakabilirsiniz.
Sürücüleri ayırın, VPN’leri ve Diğerlerini Devre Dışı Bırakın
DVD sürücü veya SD kart okuyucu gibi ortam sürücülerinizi ayırmayı deneyin.
Bunu, SD kart okuyucuyu arayan sisteme göre yapabilirsiniz. Bunu, sistem yöneticisi arayarak, ilgili sonucu seçerek, Sürücüleri sağ tıklatıp Devre Dışı Bırak‘ı tıklayarak yapabilirsiniz.

Yeniden dene
0x80200056, 0x800F0922 veya 0x80070422 gibi belirli bir hata alıyorsanız.
İnternet bağlantınızın kesintiye uğramış veya sorunlu olması anlamına gelir. Çalışmakta olduğunuz herhangi bir VPN hizmetini devre dışı bırakmanız gerekebilir.
Windows Update yardımcı programını kullanmadan sisteminizi güncellemenize olanak tanıyan. Aşağıdaki beşinci ipucu göz atın.
Medya Oluşturma Aracı’nı kullanın
Windows Update hala çalışmıyorsa. Medya Oluşturma Aracını kullanarak Windows Update kullanımını tamamen ortadan kaldırabilirsiniz.
Bu, Windows 10’un bir yükleme dosyası oluşturur. İlk başta işletim sistemine yükselttiyseniz, bunu kullanmış olabilirsiniz.
Bu durum bilgisayarınızı tekrar fabrika ayarlarına göndermiyor. Yalnızca farklı bir yöntemle yeni sürüme geçmeyi zorluyor. Windows 10’u ve işletim sistemine ilk etapta yükselttiyseniz ne kullandığınızı düşünmüş olabilirsiniz.
Bu yöntem tüm sistem ayarlarınızı yerinde tutmalıdır, ancak herhangi bir risk almanın bir anlamı yoktur. Bu nedenle, devam etmeden önce bir Windows 10 yedekleme oluşturduğunuzdan emin olun.
Öncelikle, Microsoft’un Windows 10 Sayfasına gidin ve şimdi İndirme Aracını tıklayın düğmesini tıklayın.
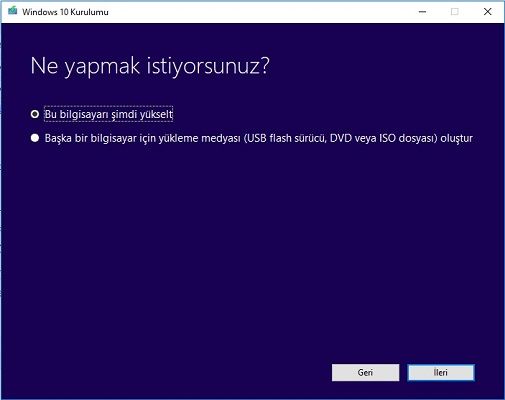
Bu bilgisayarı şimdi yükselt
Dosyayı sisteminize kaydedin ve açın. Lisans koşullarını Kabul et. Ardından, Bu bilgisayarı şimdi yükselt ve İleri‘ye tıklayın.
Yüklenmeye hazır sayfaya ulaşana kadar bilgi istemleri boyunca ilerlemeye devam edin. Varsayılan olarak, kişisel dosyalarınız ve uygulamalarınız saklanmalı. Emin olmak için ne saklamanız gerektiğine tıklayın. Hazır olduğunda Yükle‘ye tıklayın.
Sisteminiz daha sonra yeniden başlayacak. Tüm kişisel verileriniz ve işletim sisteminin en son özellikleriyle birlikte Windows’un en son sürümünü çalıştırdığınızı göreceksiniz.
Düzgün Güncellemelere Giden Yol
Umarım yukarıdaki sorun giderme adımlarından biri, Windows 10 ile yaşadığınız herhangi bir sorunu çözmüştür. Daha basit ipuçlarından bazıları işe yaramazsa, Medya Oluşturma Aracına her zaman güvenebilirsiniz.

