Windows 10 hızlandırma yöntemi
Windows 10 hızlandırma ve performans için bilmeniz gereken, etkili ipucu ve püf noktaları.
Daha hızlı Windows 10 için, etkili Windows 10 hızlandırma yöntemlerini uygulayın.
Tüm hızlı gelişmelere rağmen, Windows makineleri program ve dosyalar ile şişirildikçe zamanla yavaşlarlar. Windows 10 çalıştıran bir masaüstü veya dizüstü bilgisayarınız varsa. Bu Windows 10 hızlandırma yöntemleri ile bilgisayarınızı daha hızlı hale getirebilir. Ve performansını iyileştirme konusunda avantaj sağlayabilirsiniz.
Çoğu web sitesinde bu Windows 10 hızlandırma ve performans hilelerinden bazılarına rastlamak mümkün olabilir.
İşletim Sisteminiz Windows 10 hızlandırma yöntemi için güncelleme yapabilirsiniz. Mevcut teknoloji’nin sürekli yenilenmesi. Birçok eklentiyi beraberinde getiriyor.
Bilgisayarınızı yavaşlatan etkenlerden birisi de Yüklenen bazı programların Sisteme fazladan yük bindirmesidir.
Kullanılan bazı paket programlar: PhotoShop, CorelDraw ve diğer çizim – tasarım programları. Mevcut RAM’den çok fazla kullanır. Örnek: 4 GB RAM (bellek) kullanıyorsanız. Bunun %30 hatta kullanıma bağlı olarak. %50 kadarını kullanabilir.
Program içersinden RAM denetimini yapabilirsiniz.
Son Güncelleme: 21/12/2019
Windows 10’u daha hızlı kapatın
Zor bir günün ardından bilgisayarınızı kapatmak isterseniz. İşlemin hala üç tıklama gerektirdiğini anlayacaksınız. Bunu hızlandırmak için bir kısayol kullanabilirsiniz.
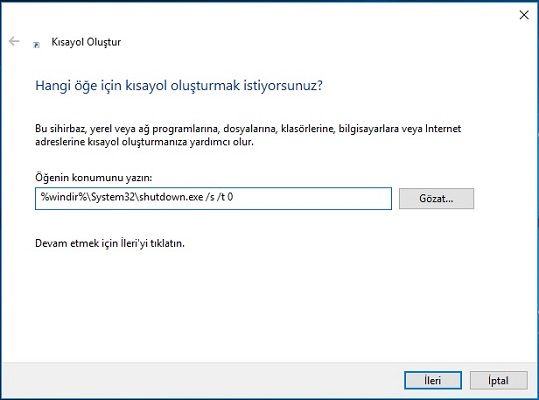
Masaüstünün boş bir bölümünde herhangi bir yere sağ tıklayın ve ardından Yeni> Kısayol’a tıklayın. Konum alanına, aşağıdakileri yazın.
%windir%System32shutdown.exe /s /t 0
için İleri’ye tıklayın. Şimdi bu kısayolu her tıkladığınızda, Bilgisayarınız hemen kapanacaktır.
Bilgisayarı hızlandırmak için RAM kullanımını azaltın
Birden fazla uygulamayı aynı anda çalıştırmak verimliliğinizi artırır. Ama aynı anda, Bilgisayarın omuzlarına fazladan bir yük getiriyor. Çoğu durumda, CPU çok etkilenmez, ancak RAM, sömürülen bir kaynak haline gelir.
Görev Yöneticisi uygulamasında Performans sekmesi> Bellek altında bellek kullanımını izleyebilirsiniz.
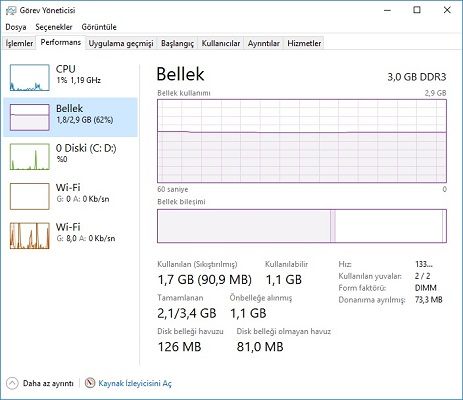
Kullanım istatistikleri, programların RAM yongasını aşırı kullanıldığını gösteriyorsa. Windows 10 hızlandırma için İşlemler sekmesinden gelen fazlalığı durdurabilirsiniz. “Kullanılabilir” bellek ile “Kullanımda” ’arasında bir fark olduğunu görmelisiniz.
- Bu Bilgisayar’a sağtıklayın ve Özellikleri açın.
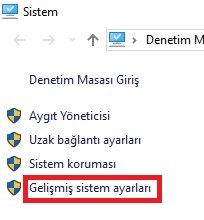
- Gelişmiş sistem ayarları’nı tıklayın.
- Gelişmiş sekmesini tıklayın. Performans altında, Ayarlar’ı açın.
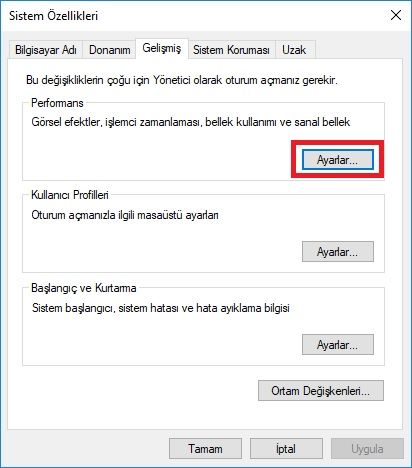
- Sanal bellekte, Değiştir’i tıklayın.

- “Tüm sürücülerde disk belleği dosyası boyutunu otomatik yönet” onay kutusunu işaretleyin.
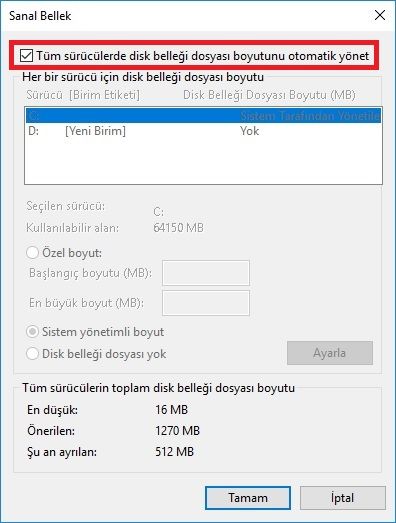
Bir sürücü seçin ve Özel Boyut seçeneğini etkinleştirin. Başlangıç dosyasının boyutunu ve sayfa dosyasının maksimum boyutunu seçin. Değişiklikleri kaydetmek için Tamam’a tıklayın.
Windows’un bozuk olup olmadığını görün
Windows işletim sistemlerine ait veriler de bozuk olabilir.
Bozuk veriler, Windows 10 Bilgisayarınızın bir tembel gibi çalışmasını sağlayabilir. Ve en kötü şey sisteminiz çökebilir.
Windows 10’daki bozuk dosyaları düzeltmenin en kolay yollarından biri. Sistem dosyası denetleyicisi yardımcı programını çalıştırmaktır. Bozuk USB sürücülerini ve sabit sürücüleri onarmaya çalışırken aynı şeyi kullanmış olabilirsiniz. Bozuk dosyaları düzeltmek kesinlikle Windows 10 hızlandırma yöntemi için idealdir.
- Windows 10’da Sistem Dosyası Denetleyicisi nasıl çalıştırılır?
Komut istemi penceresi başlatabilir ve aşağıdaki komutu çalıştırabilirsiniz.
sfc /scannow
İşlem, sabit sürücünüzün boyutuna bağlı olarak biraz zaman alabilir. Alternatif olarak, Bu bilgisayar> Windows sürücüsünü (sağ tıklama)> Özellikler> Araçlar’dan Denetle’yi tıklayın.
Windows 10’da hizmetleri devre dışı bırak
Windows’un tüm sürümlerinde olduğu gibi, arka planda çalışan hizmetlerdir. Bazıları yumuşak koşu için hayati önem taşıyor olsa da, günlük kullanım için pek bir şey yok. Bu hizmetleri devre dışı bırakırsanız, Windows 10 hızlandırma konusunda idealdir.
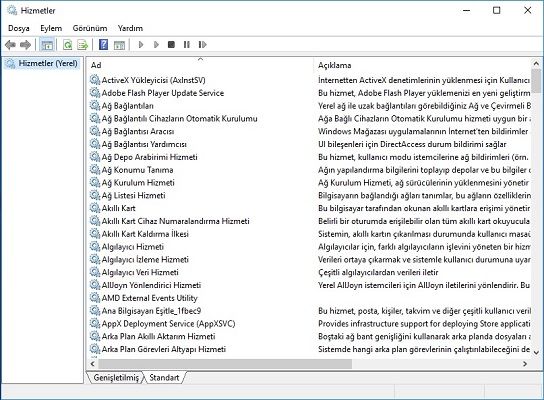
Windows’ta hizmetleri kapatmak için, arama alanına “services.msc” yazın. Daha sonra durdurmak veya kapatmak istediğiniz servislere çift tıklayın.
Kapatılabilen ancak Windows 10’u kullandığınız ve bir ofiste veya evde çalışıp çalışmadığınıza bağlı olan birçok hizmet var. Kapatılabilen hizmetlere yönelik harika bir rehber burada var.
Unutmayın, servislerin durdurulması veya devre dışı bırakılması öngörülemeyen sonuçlara neden olabilir. Birçok bileşen veya uygulama düzgün çalışmayabilir. Bu yüzden dikkatli bir şekilde ilerleyin.
Depolama aygıtlarınızı en iyi duruma getirin
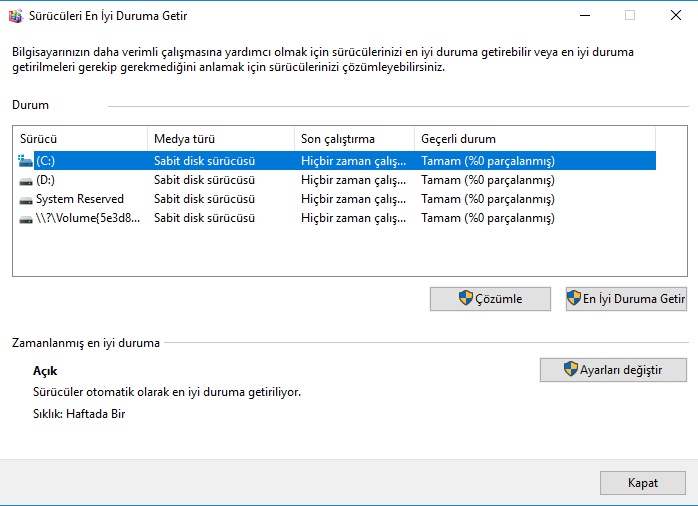
SSD’ler öncelikle Windows 10 hızlandırma desteğinden dolayı fiyatlar düştükçe popülerlik kazanmaktadır. Old-school eğirme sabit disk sürücüleri (HDD’ler) sahip olabilecekleri hacimli veri hacmi nedeniyle önemini korumaktadır.
Uygun fiyatlı SSD’ler 1 TB engelini aştıysa da, şimdi makul fiyatlarla 8 TB sabit disk sürücüleri satın alabilirsiniz. (16 ve 30 TB sabit disk sürücüleri yolda).
Bugün çok miktarda içerik 20 megapiksellik görüntüler, 4K video, vb. Depolanırken, HDD’lerin sağladığı büyük depolama kapasiteleri, muhtemelen gelecek yıllarda PC’lerde kalacak.
HDD’ler ile ilgili bir şey, dosyaları bir HDD oluşturan plakalıların etrafına dağılmış olabilecek veri blokları olarak depolamalarıdır. Daha büyük dosyalar daha fazla bloğa eşittir ve dosyaları kopyalarken, taşırken ve yeniden düzenlerken. Bu veri blokları bazen verimsiz bir şekilde düzenlenir.
Dosyayı dolabınızdan açtığınız ve bunları oda çevresinde tesadüf eseri yerleştirdiğiniz dağınık bir ofis olarak düşünün. Hafızanız müthiş ve ihtiyacınız olan tüm kağıtları bulabileceğiniz gibi, onları aramak için harekete geçmekle vakit kaybediyorsunuz.
Sabit disk sürücünüzün zamanla yaptığı şey budur ve bu nedenle tüm verilerinizi düzgün bir şekilde düzenlenmiş halde tutmak ve Windows 10 hızlandırma yöntemi için. İşleri “birleştirme” olarak bilinen bir süreçle düzenli olarak temizlemek en iyisidir.
Disk birleştirmeyi veya defragmeyi, bir sürücü temelde blokları etrafında döndürür, böylece her dosya tek bir yerde tutulur ve böylece çok daha hızlı bir şekilde alınabilir.
SSD’ler, veri bulmak için etrafında avlanacak bir dönen disk olmadığı için parçalanmanın etkilerinden etkilenmez, dolayısıyla bunları düzeltmek konusunda endişelenmeniz gerekmez.
Aslında, zaman içinde giydikleri SSD’leri dolandırmak istemiyorsunuz ve onları defragging işlemi ömrünü kısaltır.
Bunun yerine, SSD’lerin, ihtiyaç duyulmayan tüm veri bloklarından SSD’den kurtulmak ve onları en yoğun çalışma koşullarında tutmak için gerçekleştirilebilen. TRIM komutu olarak bilinen kendi optimizasyon tekniği vardır.
HDD’de depolama alanını optimize etme
- İmlecinizi arama kutusuna yerleştirip Sürücüleri Birleştir yazın. Ardından En iyi Duruma Getir yardımcı programını açmak için ortaya çıkan listeden Sürücüleri Birleştir ve İyileştir‘i seçin.
- Durum altında, En iyi Duruma Getirmek istediğiniz sürücüye dokunun veya tıklayın. Medya türü sütunu, hangi tür sürücüyü optimize ettiğiniz konusunda size bilgi verir.
- Bir HDD’nin optimize edilmesi gerekip gerekmediğini belirlemek için simgesine dokunun veya Analiz‘e tıklayın. Bir yönetici şifresi istenebilir veya seçiminizi onaylayabilirsiniz. Çözümle düğmesinin SSD’ler için devre dışı olacağını unutmayın.
- Windows, HDD’yi analiz ettikten sonra sürücüyü optimize etmeniz gerekip gerekmediğini görmek için Geçerli Durum sütununa bakın. Bir HDD yüzde 10’dan fazla parçalanmışsa, sürücüyü şimdi optimize etmeniz gerekir. Bir SSD son 30 günde optimize edilmemişse, optimize etmeyi de düşünmelisiniz.
- İstediğiniz sürücüler için simgesine dokunun veya En İyileştir öğesine tıklayın. Bir yönetici şifresi istenebilir veya seçiminizi onaylayabilirsiniz. “En iyi duruma getirme” HDD’leri birleştirmek ve TRIM komutunu SSD’lerde çalıştırmak anlamına gelir. Sürücünün en iyi duruma getirilmesi, sürücünün boyutuna ve gerekli en iyileştirme derecesine bağlı olarak, birkaç dakika ila birkaç saat arasında bir süreci tamamlamak için son bulabilir. Bununla birlikte, optimizasyon işlemi sırasında PC’nizi kullanmaya devam edebilirsiniz.
- Ayrıca, “Program optimizasyonu” altındaki Ayarları değiştir’e tıklayarak birleştirme zamanlayabilirsiniz. “Çizelgeye göre çalıştırın (önerilen)” kutusunu işaretleyin ve ardından Frekans’ı ve ard arda üç zamanlanmış çalıştırmanız cevapsız olup olmadığını bildirmek isteyip istemediğinizi seçin. Hangi sürücülerin dahil edileceğini ve yeni diskler otomatik olarak zamanlanmasını isterseniz Seç’i tıklayın. Listelenen bir SSD görürseniz, SSD’nin dahil olmadığını doğrulayın.
- Tamam’ı tıklayın. Şimdi Windows 10, sürücülerinizi kurulan programa göre optimize edecek ve sisteminizin takılı kalmasını sağlayacaktır.
Boş disk alanı
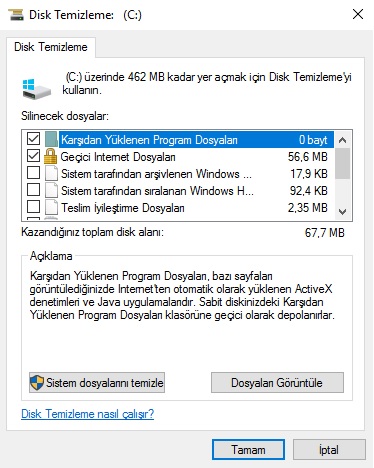
Disk Temizleme
Depolama aygıtlarınız zamanla gereksiz önemsiz şeyler biriktirir, ancak Windows, bir anlık temizleme işlemi gerçekleştiren bir Disk Temizleme aracı sunmaktadır.
Bu özellik çerezler ve yükleme dosyaları gibi geçici dosyaları kaldırmak. Windows 10 hızlandırma yöntemine uygun geri dönüşüm kutusu ve tarayıcı önbelleğini boşaltmak. Çeşitli sistem dosyaları ve diğer öğelerden kurtulmak için kullanılabilir.
Nasıl kullanılacağı aşağıda açıklanmıştır:
- İmlecinizi Cortana arama kutusuna yerleştirin ve ardından Disk Temizleme‘yi yazın ve ardından yardımcı programı açmak için sonuç listesinden Disk Temizleme’yi seçin.
- Disk Temizleme: Sürücü Seçimi iletişim kutusu görüntülenirse, temizlemek istediğiniz sabit disk sürücüsünü seçin ve Tamam‘ı tıklatın.
- Sistem dosyalarını da görmek isterseniz, Sistem dosyalarını temizle düğmesini tıklayın. Bu, sistemin kullanabileceği, ancak yerden tasarruf edebilir, ancak gelecekte bir noktada yeniden yüklenmesi gerekebilecek hizmet paketi yedek dosyaları gibi dosyaları görüntüleyecektir. Bir yönetici şifresi girmeniz veya onaylamanız istenirse, şifreyi yazın veya onay verin.
- Disk Temizleme sekmesini tıklatın ve ardından silmek istediğiniz dosyaların onay kutularını seçin.
- Silmek istediğiniz dosyaların seçimini tamamladığınızda, Tamam‘ı tıklayın ve ardından kararınızı onaylamak için Dosyaları sil‘i tıklayın. Disk Temizleme daha sonra gereksiz tüm dosyaları bilgisayarınızdan kaldırmaya devam edecektir.
Bilgisayarınızı zararlı yazılımdan temizleyin
Zaten yüklü bir yazılımınız yoksa, sisteminizi istenmeyen zararlı yazılımlardan kurtulmak için bu harikaücretsiz antivirüs programları listesinden birini kullanmanızı öneririz.
Windows 8.1 veya Windows 10 kullanıyorsanız. Windows 10 hızlandırma seçeneği için Kötü amaçlı yazılımları bulmak ve kaldırmak için Microsoft’un yerleşik virüs tarayıcısı Windows Defender’ı da kullanabilirsiniz.
Windows Defender’ı Windows 8.1’de başlatmak için Başlat düğmesini Windows Defender için arayın ve sonuç listesinden seçin.
Windows 10’da, Cortana arama kutusundaki Windows Defender’ı arayın ve listeden “Windows Defender Güvenlik Merkezi” ni seçin.
Bu, Windows 10 PC’nizin genel sağlık durumu hakkında bol miktarda bilgi verir. Her iki işletim sisteminde de Windows Defender otomatik olarak çalışıyor olmalı ve iyi durumda olduğunuzdan emin olmak için istediğiniz zaman hızlı veya tam tarama yapabilirsiniz.
Windows 10, Windows Defender için bir takım ek seçenekler de sunar.
Bu özelliklere erişmek için İşlem Merkezi‘ne gidip Tüm Ayarlar‘a, sonra Güncelle ve Güvenlik‘e, ardından Windows Defender‘a ve ardından “Windows Defender Güvenlik Merkezi‘ni aç.”
Virüs ve Solucan Koruması na tıklayın. Burada, hızlı bir tarama, gerçek zamanlı korumayı açıp kapatmak. Bulut tabanlı korumayı etkinleştirmek. Windows’un Windows 10’un kötü amaçlı yazılım algılamasını iyileştirmek ve bir dizi diğer ayarları yapılandırmak için şüpheli dosyaların örneklerini göndermesine izin verin.
Kullanılmayan programlardan kurtulun
Genel bir kural olarak, temiz bir makine hızlı bir makinedir ve bu nedenle kullanmadığınız programları saklamak için iyi bir neden yoktur.
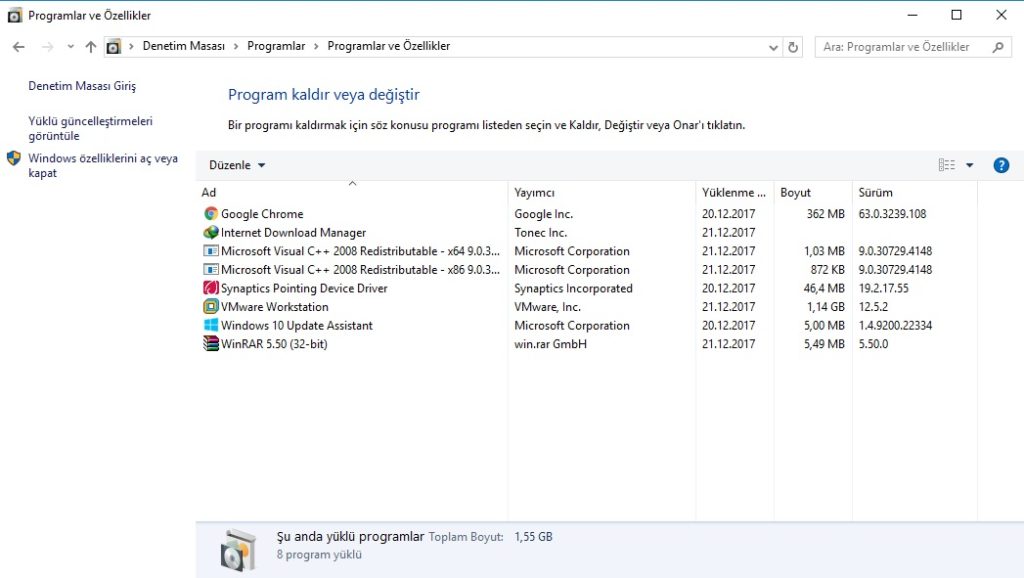
En iyi performansı elde etmek için, deneme sürümünü veya sınırlı sayıda bulunan yazılımları ve asla kullanmayacağınız herhangi bir şeyi silin.
Bu, gereksiz uygulamaları arka planda işlemci süresini dolduran işlemler çalıştırmamak için tek yoldur.
Programları kaldırma işlemi şu şekilde gerçekleştirilir:
- Başlat düğmesini sağ tıklatın ve ardından Denetim Masası‘nı tıklatın.
- Programlar altında, Bir programı kaldır‘ı tıklayın. Bu sayfayı görmüyorsanız, sağ üst köşedeki Görünüm seçeneğini Kategori olarak değiştirin.
- Silmek istediğiniz programı tıklatın ve ardından Kaldır‘ı tıklayın.
- Uygulamaya göre değişebilecek talimatları izleyin.
Gereksiz Windows bileşenlerini kaldırın
Windows, web sitelerini barındırmak için Internet Information Services ve Windows 10’da sanal makineleri çalıştırmak için. Hyper-V gibi tüm kullanıcılar için gerekli olmayan bir dizi bileşene sahiptir.
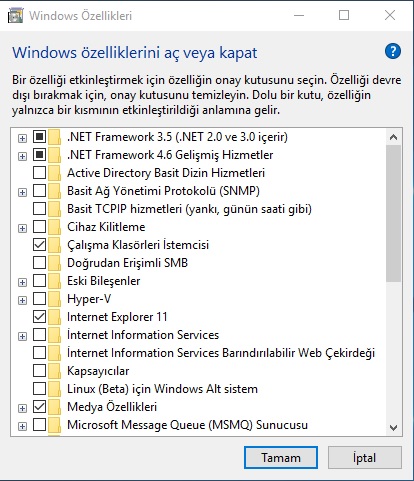
Bununla birlikte, Windows 10 hızlandırma açısından bileşenlerin tümünün yüklü ve çalışır durumda olması gerekmiyor. Ve bu nedenle yüklü olanlara bakmak ve ihtiyacınız olmayan bileşenleri kaldırmak kötü bir fikir değildir.
Bu, gerekli olabilecek bir şeyi kapatmamak için dikkatli olmasını istediğiniz başka bir alandır.
İşte burada gereksiz Windows özelliklerini nasıl kapatacağınız anlatılmaktadır:
- Başlat düğmesini sağ tıklatın ve sonra Denetim Masası‘nı tıklatın.
- Programlar altında, Bir programı kaldır‘ı tıklayın. Bu sayfayı görmüyorsanız, sağ üst köşedeki Görünüm seçeneğini Kategori olarak değiştirin.
- Pencerenin sol tarafındaki Windows özelliklerini açıp kapat‘ı seçin. Bir yönetici parolası girmeniz veya onaylamanız istenirse, parolayı yazın veya onay verin.
- İhtiyacınız olmayan Windows özelliklerinin işaretini kaldırın ve Tamam‘a basın.
- Büyük olasılıkla, değişiklikleri uygulamayı tamamlamak için PC’nizi yeniden başlatmanızı isteyen bir iletişim kutusu alırsınız. Bilgisayarınızı derhal yeniden başlatmak için Şimdi yeniden başlat‘ı tıklayın. Daha sonra yeniden başlatmak için Yeniden başlatmayın seçeneğini tıklayın.
Programların başlangıçta otomatik olarak çalışmasını durdurun
Bazı uygulamalar, Windows önyüklendiğinde ve gerçekten gereksinim duymadığınız işlemleri başlatacaktır. Buna izin vermek zorunda değilsiniz.
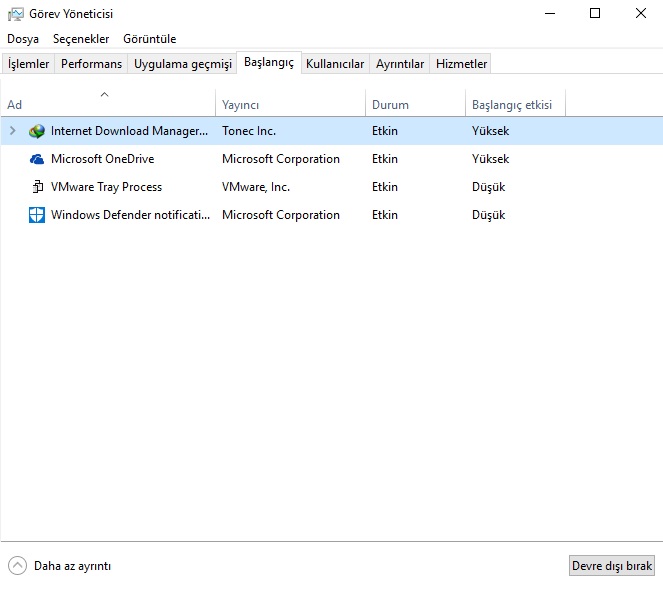
Ancak hangi uygulamaların otomatik olarak Windows ile başlatılacağını denetlemek kolaydır elbette. Aslında ihtiyacınız olabilecek bir bileşeni kapatmadığınızdan emin olmak için önce biraz araştırma yapmak istediğinizden emin olabilirsiniz.
Kapatmak istediğinizi bildiğinizden emin olduğunuzda işinizin nasıl yapılacağı aşağıda açıklanmıştır:
Görev Yöneticisi’ni kullanarak, Windows başladığında gereksiz uygulamaları otomatik olarak çalıştırmayı önleyerek bilgisayarınızın performansını artırabilirsiniz.
- Başlat düğmesini sağ tıklatın ve ardından Görev Yöneticisi‘ni tıklatın.
- Simgesine dokunun veya Başlangıç sekmesini tıklayın. Herhangi bir sekme görmüyorsanız öğesine tıklayın veya Diğer ayrıntıları tıklayın.
- Etkinleştirmek istediğiniz uygulamanın adına dokunun veya tıklayın, ardından Etkinleştir‘e tıklayın veya Devre Dışı Bırak‘ı tıklayın.
Grafik ayarlarınızı yapın
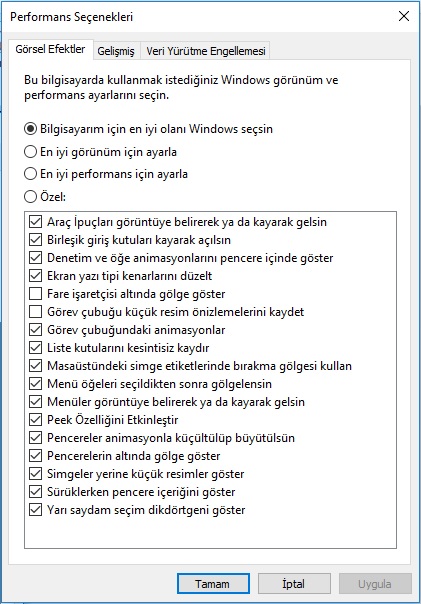
Windows, işletim sisteminde neler olup bittiğini göstermek için birtakım görsel iyileştirmeler kullanır. Animasyonlar ve işaretler gibi şeyler yetenek ve görsel geribildirim ekler.
Ancak aynı zamanda işlemci ve GPU döngülerini emer ve görevlerin tamamlanması daha uzun sürecek gibi görünmesini sağlayabilir.
Onları kapatmak, çok yavaş çalışan bir sistemin hızlandırılmasına yardımcı olur ve çalışmalarınızın daha verimli hale getirilmesine izin verir.
- İmlecinizi arama kutusuna yerleştirin, Performans yazın ve Windows görünümünü ve performansını ayarlayın‘ı seçin.
- Görsel Efektler sekmesinin seçili olduğundan emin olun. Burada, Windows’un bilgisayarınız için en iyi görünümü seçmek için en iyi görünüm için en iyi neyi seçmesini veya en iyi performansı ayarlamasını istediğinize karar verebilirsiniz. Çabuk bir hız artışı ihtiyacı duyuyorsanız ikincisini kontrol etmenizi öneririz.
- Windows’un sağladığı görsel efektleri kontrol altına almak için Özel‘i seçin. Ardından, seçenekler listesinden geçin ve kapatmak istediğiniz görsel efektlerin işaretini kaldırın. Değişiklikleri uygulamak için Tamam‘ı tıklayın.
İşletim sisteminizin ve sürücülerinizin tam güncellenmiş olduğundan emin olun
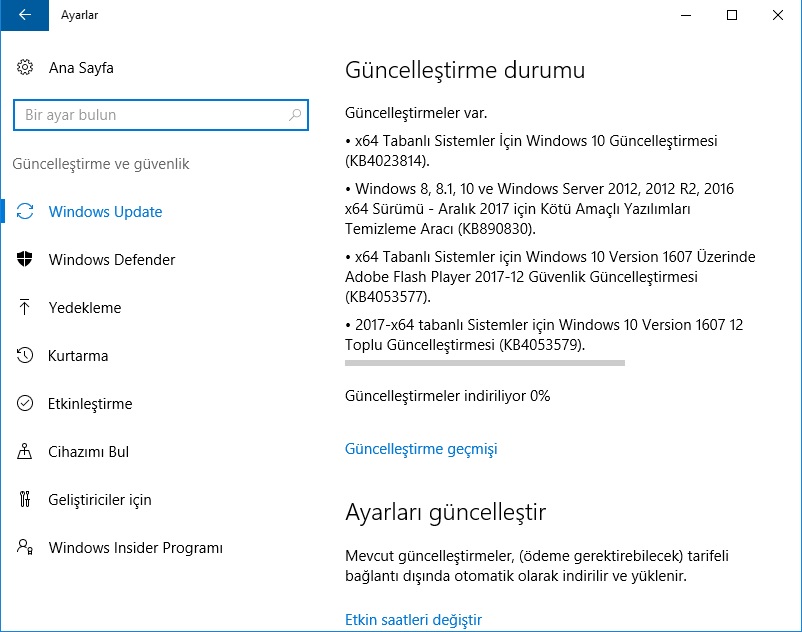
Microsoft ve çevresel aygıt üreticileri, performansı artıracak işletim sistemi ve sürücü güncelleştirmelerini düzenli olarak sağlar.
Güncellemeler Windows 10 hızlandırma açısından arka planda otomatik olarak çalışacak şekilde yapılandırılmış olsa da. En yeni ve en iyi yazılımın kurulu olduğundan emin olmak için kontrol etmek zarar vermez.
GPU’lar gibi bazı çevre birimleri, Nvidia’nın GeForce Experience uygulaması gibi üreticinin sağladığı yardımcı programlar kullanılarak güncellenebilir. Bu gibi durumlarda önce bu araçlara başvurmak isteyeceksiniz.
Aşağıdakiler, Windows tarafından denetlenen OS ve sürücü güncellemelerinin uygulandığından emin olmak için nasıl kontrol edileceğine ilişkin bazı yönergelerdir:
- İmlecinizi arama kutusuna getirip Performans yazın ve ardından Güncellemeleri kontrol et‘i seçin.
- Güncellemeleri kontrol et düğmesini tıklayın.
- Windows güncellemeleri kontrol eder ve daha sonra mevcut olanları indirip yükleyecektir.
- Bilgisayarınızı yeniden başlatmak ve uygulamak için yeniden başlatmanız gereken güncelleştirmeleri yüklemek için gerekirse Yeniden başlat düğmesini tıklayın. Ardından, güncellemeler yüklenirken ekrandaki talimatları takip edin.
Güç seçeneklerinin doğru ayarlandığından emin olun
Özellikle Windows 10 hızlandırma performans için pil ömrü gibi şeylerle dengelemek için çeşitli sistem ayarlarını yapmak. Ve bir ısınmayı kontrol altında tutmak için ne kadar agresif bir PC soğutma sistemini ayarlayabilme yeteneğine sahiptir.
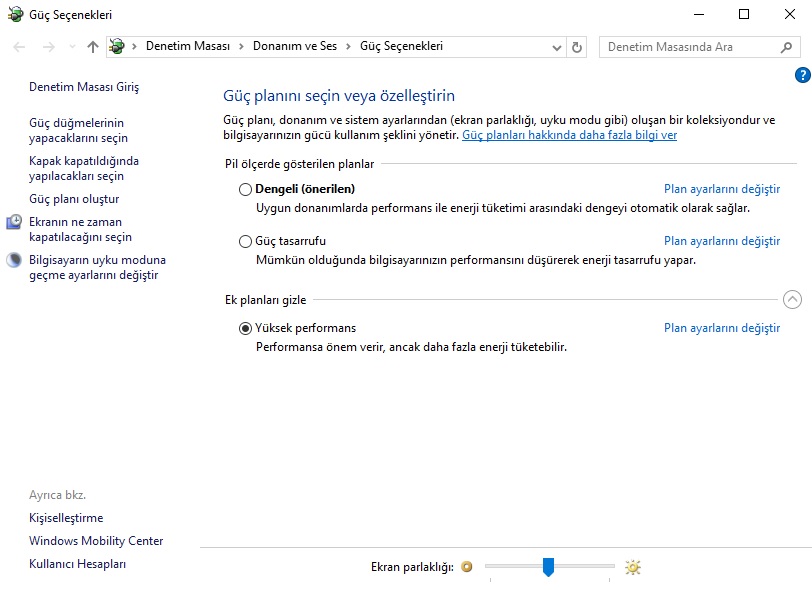
Neyse ki, performansın en iyi duruma getirildiğinden emin olmak için PC’nizin güç ayarlarını kontrol edebilir. En yüksek performans birincil hedefinizse, çoğu güç tasarrufu ayarını daha hızlı işlemler için kapatabilirsiniz.
Her Windows sürümünde güç planınızı nasıl ayarlayacağınız aşağıda açıklanmıştır:
- Başlat düğmesini tıklatın, Ara düğmesini tıklatın, arama çubuğuna güç planı yazıp Güç planı seç‘i seçin.
- Sisteminize ve geçmişte güç planlarınızı değiştirip değiştirmediğinize bağlı olarak, Tercih edilen planlar altında planların bir listesini görürsünüz. Yüksek Performanslı planı arıyorsanız ve göremiyorsanız Ek plan göster‘i tıklayın.
- Yüksek performans‘ı seçin. Bu, pil ömrü boyunca performansı destekleyecek çeşitli ayarları yapacak; yani, bir dizüstü bilgisayar kullanıyorsanız takılı kalmadan daha kısa sürede çalışacaktır.
- Güç ayarları üzerinde daha fazla kontrol sahibi olmak için Plan ayarlarını değiştir‘i seçin ve Gelişmiş güç ayarlarını değiştir‘i tıklayın. Ardından, açılır menüden Yüksek Performans (Etkin) seçildiğinden emin olun. Verilen PC’nize göre ayarlayabileceğiniz bir dizi ayar sunulacak.
Sisteminizi yükseltin
Windows 10 hızlandırma ipuçlarının sisteminizin bugünün uygulamalarını ve işletim sistemlerini çalıştırmak için yeterince hızlı çalışmasını sağlayacağını garanti edemiyoruz.
Dışarı çıkmadan ve yepyeni bir PC satın almadan önce birkaç donanım yükseltmesi yapmayı düşünün.
Tavsiyeler:
- RAM: Bilgisayarınızın RAM’ini yükseltmeniz Windows 10 hızlandırma yöntemi için. Performansı artırmanın en kolay ve en ucuz yollarından biri olabilir. Bilgisayarınızda 4GB’dan daha az RAM varsa bu özellikle doğrudur. Sisteminiz zaten 4GB RAM’e sahipse, birçok uygulamayı aynı anda açık tutuyorsanız. Tarayıcınızı çok sayıda sekme ile çalıştırıyorsanız. Veya son derece büyük görüntü ve video dosyaları ile çalışıyorsanız, 8GB’a yükseltmeden yararlanırsınız. 8GB’ın üstünde bir yükseltme, ultra geniş video dosyalarıyla çalışan veya 3D taslak hazırlama veya diğer yoğun çalışma gerektiren herkes için değerli olacaktır.
- Depolama: PC’niz bir HDD kullanıyorsa ve onu takas ediyorsanız elde edebileceğiniz en önemli hız artışlarından biri SSD’ye geçmektir. Hem veri okuma hem de yazma açısından, SSD’ler HDD’lerden önemli ölçüde daha hızlıdır. Bazı perakende SSD kitleri, mevcut işletim sistemi yapılandırmanızı HDD’den yeni SSD’ye kopyalamanızı kolaylaştırmak için donanım ve yazılım ile birlikte gelir. Bu, işletim sisteminizi, uygulamalarınızı ve dosyalarınızı yeniden yüklemenizin zorluğunu ortadan kaldırır. HDD’yi yalnızca depolama alanı sürücüsü olarak yeniden amaçlayabilirsiniz.
- GPU: Grafik işlemci birimi (GPU) nadiren dizüstü bilgisayarlarda yükseltilebilir niteliktedir. Bununla birlikte, masaüstü bilgisayarınız daha yeni bir GPU için iyi bir aday olabilir. Bu da daha çok oyuncunun ilgisini çekecektir. Bununla birlikte, PC’nizde görüntü veya video düzenleme yaparsanız. Yeni bir GPU da performansa yardımcı olabilir. Nvidia’nın en yeni giriş seviyesi GPU’ları olan GTX 1050 / Ti serisi, çok güç tasarrufludur. Daha küçük güç kaynaklarına sahip sistemler ile çalışabilir.
Eski bir sistemi temizleyip yeniden yapılandırabileceğiniz. Yukarıdaki adımları izleyen günümüz uygulamaları yeterince çalıştırabileceğiniz konusunda bir garanti verilemese de. En azından bilgisayarınızdan daha fazla yaşam kaçırmamıza yardımcı olabilirsiniz mümkün.
Bu adımların hiçbiri bir fark yaratmazsa, belki de yeni bir sisteme geçmenin tam zamanıdır. Eğer öyleyse seçim yapabileceğiniz çok sayıda Windows 10 hızlandırma için mükemmel seçeneğiniz var.
