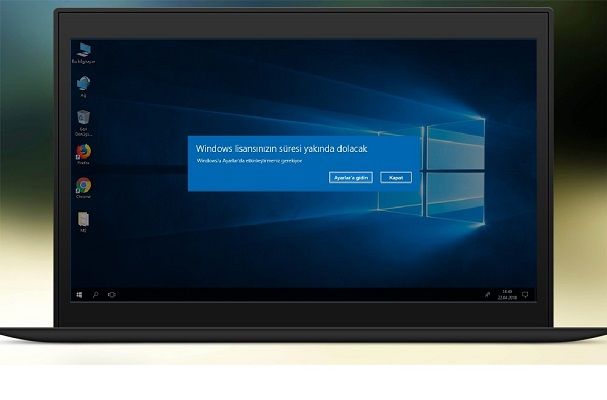Windows Lisansınızın Süresi Yakında Dolacak
Bu özel hata, “Windows lisansınızın süresi yakında dolacak” uyarısı için kolay çözüm.
Özellikle Windows 10’un eski bir sürümünü güncellendiyseniz bu mesajla karşılaşırsınız.
Gelen uyarı aslında sistemin Windows 10 kurulumunu yeni bir işletim sisteminin bağımsız bir kurulumu olarak görmesinden kaynaklanmaktadır.
Microsoft’un politikasına göre, eski işletim sisteminizden Windows 10’u güncelleyebilmeniz. Eski işletim sistemi için satın aldığınız etkinleştirme anahtarını saklamanız gerekir.
Bu nedenle “Windows lisansınızın süresi yakında dolacak” aldığınız hata iletisi. Windows yükledikten sonra üç aylık deneme süresi aldığınız içindir.
Çözümlerden Windows 10 / 8.1 / 8 / 7 yararlanabilir.
Bu sorunu çözmek için aşağıdaki talimatları izleyin.
Not: Bu sorunu aşağıdaki adımlarla çözemeyenler. %100 çözüm için Windows 10 kategorisi içinde “Windows 10 Etkinleştirme Hatası 0xC004F074 ve 0x8007232b Çözümü” Konulu makaleye baksın.
Çözüm 1 Komut istemi’nde Komut Kullanın
Bu çözüm aslında “Windows lisansınızın süresi yakında dolacak” uyarısı olan. Deneme süresini sıfırlamak için kullanılabilecek bir komut kullanmanıza izin verir. Windows 10’u deneme süresi hala devam ediyormuş gibi kullanmanıza izin verir.
“Slmgr” aracı, ürün anahtarınızı silmek, lisansınızla ilgili bilgileri görüntülemek vb. Gibi çeşitli başka şeyler için kullanılabilir.
Komut İstemi‘ni, Başlat menüsünün hemen yanındaki arama düğmesini tıklayıp Komut istemi yazarak açın. İlk sonuca sağ tıklayın ve Yönetici olarak çalıştır seçeneğini seçin.
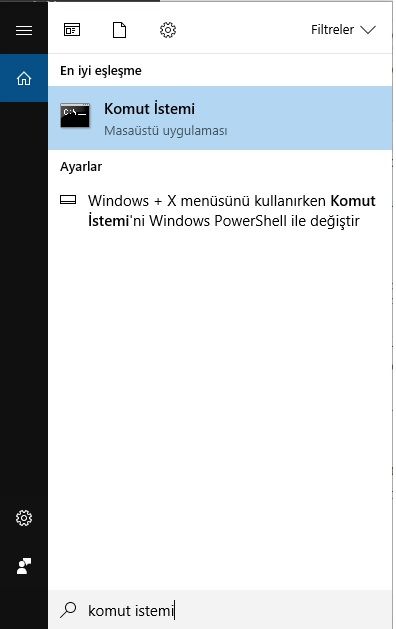
Komut istemini açın
Aşağıdaki komutu yazın ve girdiğinizde Enter tuşuna basın.
slmgr –rearm
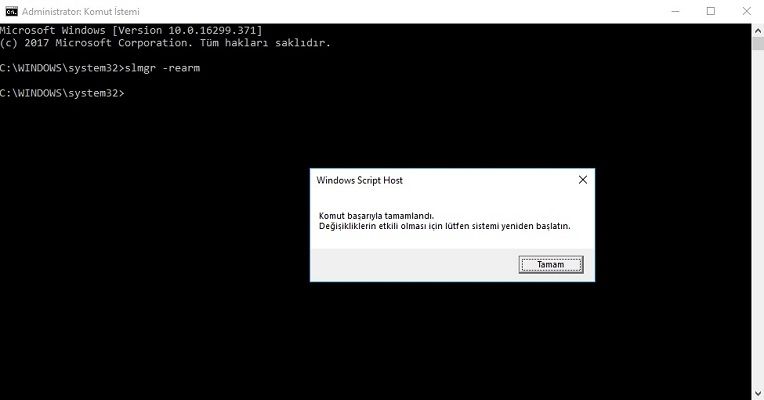
Windows Script Host
Bilgisayarınızı bir dakika içinde yeniden başlatmanız istenecek ve etkinleştirme zamanlayıcısı. 30 günlük deneme kullanımına izin verecek şekilde ayarlanacaktır. Ancak bunu sonsuza kadar kullanamazsınız. Çünkü sadece üç kez kullanarak “Windows lisansınızın süresi yakında dolacak” uyarısından kurtulabilirsiniz.
Sonraki adım, Arama çubuğuna bunu yazarak “Kayıt Defteri Düzenleyicisi” açmaktır. Ayrıca Çalıştır iletişim kutusunu açıp “regedit” yazabilirsiniz. Kısayol tuşu klavyede bulunan ( + R ) windows penceresi ve R tuşuna basarak Çalıştır’ı açmaktır.
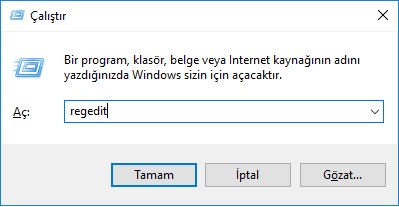
Kayıt Defteri Düzenleyicisi’ni açtıktan sonra, aşağıdaki konuma gidin:
HKEY_LOCAL_MACHINESOFTWAREMicrosoftWindows NTCurrentversionSLSkipRearm anahtarını bulun ve sağa tıklayarak ve Değiştir seçeneğini seçerek değerini 1 olarak değiştirin.
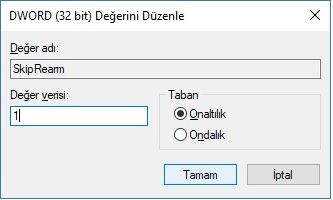
SkipRearm
Komut İstemi’ni, Başlat menüsünü veya hemen yanındaki arama düğmesini tıklayıp Komut İstemi yazarak açın. İlk sonuca sağ tıklayın ve Yönetici olarak çalıştır seçeneğini seçin.
Aşağıdaki komutu yazın ve Enter tuşuna basın.
slmgr –rearmBu sayede, yukarıda belirtilen işlemi tekrarlayarak. Deneme sürenizi 8 defa deneyerek süreyi uzatabilir ve toplam 360 gün kullanabilirsiniz.
Çözüm 2 Ürün Anahtarı Başarıyla Uygulanmadı
Bu çözüm, Windows 10 işletim sistemi dizüstü bilgisayarlarına önceden yüklenmiş olarak gelen kullanıcılar için özellikle yararlı olabilir.
Bu sinir bozucu mesajı alıyorlar ancak Ayarlar uygulamasında yanlış bir şey yok gibi görünüyor. Ürün anahtarını değiştirmek için bir seçenek var.
Aşağıdaki adımları takip edin:
Komut İstemi’ni, Başlat menüsünün yanındaki arama düğmesini tıklayıp Komut İstemi yazarak açın. İlk çıkan sonuca sağ tıklayın ve Yönetici olarak çalıştır seçeneğini seçin.

Yönetici olarak çalıştır
Aşağıdaki komutu yazın ve Enter tuşuna bastığınızdan emin olun.
wmic path SoftwareLicensingService get OA3xOriginalProductKeyDaha sonra orijinal Ürün Anahtarınızı görebileceksiniz. Böylece kopyaladığınızdan emin olunuz veya aşağıdaki adımlarda ihtiyacınız olacak şekilde yazınız.
Ürün anahtarınızı değiştirmek için bilgisayarınızda aşağıdaki konuma gidin:
Başlat> Ayarlar> Güncelleme ve güvenlik> Etkinleştirme> Ürün anahtarını değiştir.
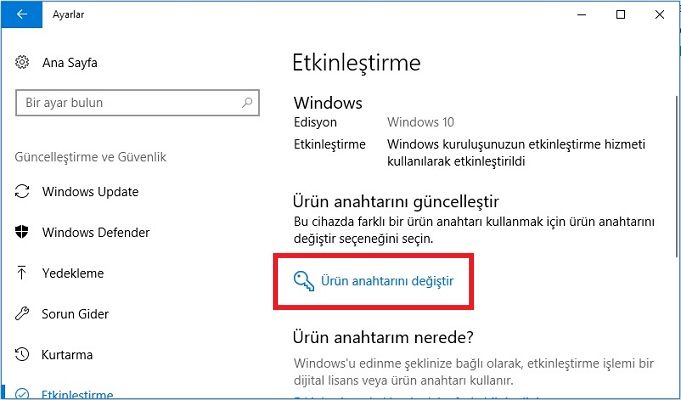
Aldığınız ürün anahtarını girin veya kopyalayın. Bilgisayarınızda Windows 10’un doğru sürümüne sahip olduğunuzu varsayarsak daha fazla sorunla karşılaşmamalısınız.
Çözüm 3 Bilgisayarınızı Sıfırlamak ve En Son Güncellemeyi Kurmak için Medya Oluşturma Aracını kullanın
Birçok kullanıcı, kendi bilgisayarlarını Medya Oluşturma Aracı kullanarak. Kendi dosyalarını koruma seçeneği ile sıfırlamanın kötü hata kodundan kurtulduğunu bildirmiştir.
Hatalar, uygun bir lisans anahtarı ile orijinal bir Windows yüklemesi kullanıyor olsalar bile. Büyük Windows 10 güncellemesinden sonra ortaya çıktı.
Daha fazla yardım için aşağıdaki adımları izleyin:
Microsoft’a gitmek için bu bağlantıyı tıklayın ve Medya Oluşturma Aracını indirmek için Microsoft’un sitesindeki Aracı şimdi indirin düğmesini tıklayın.

Aracı şimdi indirin
MediaCreationTool.exe dosyasını masaüstünüze veya başka bir kullanışlı yere indirin ve çalıştırın.
UAC (Kullanıcı Hesabı Kontrolü) açılır mesajı belirirse. Evet’i tıklayın ve aracı doğru şekilde kurmak için talimatları izleyin.
Lisans koşulları sayfasında, lisans şartlarını kabul ederek Kabul et seçeneğini belirleyin.
“Ne yapmak istiyorsun?” Sayfasında, Bu bilgisayarı şimdi yükselt ve ardından İleri’yi seçin.
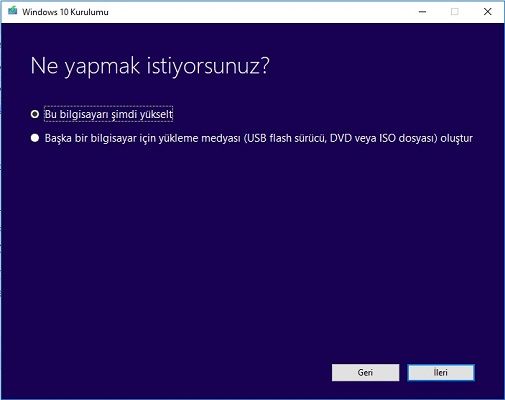
Araç indirmeye ve sonra Windows 10’u hemen yüklemeye başlayacaktır.
Windows 10 kurulmaya hazır olduğunda, seçmiş olduğunuz şeylerin bir özetini ve yeni sürüme geçiş sırasında ne saklanacağını görürsünüz.
Kişisel dosyaları ve uygulamaları saklamak isteyip istemediğinizi. Yalnızca kişisel dosyaları saklamak isteyip istemediğinizi. Yükseltme sırasında hiçbir şey kalmayacak şekilde ayarlamayı seçin. Her şeyi korumanızı öneriyoruz.
Çalıştığınız tüm açık uygulamaları ve dosyaları kaydedip kapatın ve hazır olduğunuzda Yükle’yi seçin.
Windows 10’u kurmak biraz zaman alabilir. Bilgisayarınız birkaç kez yeniden başlatılacaktır. Bilgisayarınızı kapatmayacağınızdan emin olun.
İlginizi çekebilir:
- Windows 10 DNS Nasıl Değiştirilir 2018
- Windows 10 Güncelleme Sorunu ve Çözümü 2018
- Windows 10 Şifre Sıfırlama – Bilgisayar Şifresini Unuttum Çözümü
- Windows 10, 8 ve 7 ISO yasal olarak indir ve kur
- Disk 100 sorunu Windows 10 – %100 Disk Kullanımı Sorunu ve Çözümü