Windows 10 Yedekleme Yöntemi
Windows 10 yedekleme En önemli dosyalarınızın ve klasörlerinizin güvenli bir yerde olduğundan emin olmak.
Oluşabilecek çökme veya bir tehdit karşısında, her şeyi eski haline getirmek için bir planınız olmalı.
Virüsler, kötü amaçlı yazılımlar ve ransomware, modern internet kullanıcılarına sürekli bir tehdit oluşturur. Bu yüzden, bilgisayarınızı nasıl yedekleyeceğinizi bilmeniz gerekir.
Sisteminizi yedeklemek sanıldığı kadar zor birşey değildir. Bunu yapmanın birçok yolu vardır.
Bazıları diğerlerinden daha etkilidir, ancak hiçbiri aşırı karmaşık değildir. Dolayısıyla, en önemli dijital dosyalarınızın, klasörlerinizin, fotoğraflarınızın ve belgelerinizin iyi korunacağından emin olmak istiyorsanız. Windows 10 yedekleme işlemini nasıl yapacağınıza dair en iyi yöntemleri bulmak için okumaya devam edin.
Local Yedekleme
Dosyalarınızı ve klasörlerinizi “bulutta” yedeklemenin yararları olsa da, yerel olarak da yedeklenmenin birçok faydası vardır.
Daha az zaman alır, ağ kesintilerine maruz kalmaz ve gizliliğinizin korunacağından emin olabilirsiniz. Yalnızca sizin yedeklediğiniz bilgilere erişebilirsiniz çünkü başka kimse ona bağlanamaz.
Bununla birlikte, en değerli dijital varlıklarınızı ikincil bir sürücüye sürükleyip bırakabilmenize rağmen. İşi sizin için çok daha kolay hale getirebilecek birçok yardımcı program vardır.
Windows 10 dosya geçmişi
Microsoft, dijital varlıklarımızı korumanın ön hatlarındaki birkaç büyük teknoloji şirketinden biridir ve bunu çeşitli şekillerde yapmaktadır.
Düzenli güncellemelerinin milyonlarca kullanıcıyı koruduğundan emin olmanın yanı sıra. Windows’a da bir dizi güvenlik ve güvenlik özelliği uygular. Sorunu kaynağında kesmese de, Windows’un yedekli yardımcı programlarının en önemli olarından bazıları.
[wpcc-iframe loading=”lazy” width=”1000″ height=”750″ src=”https://www.youtube.com/embed/L4Q8YUMKbhw?feature=oembed” frameborder=”0″ allow=”autoplay; encrypted-media” allowfullscreen]
Windows 10 kullanıcıları, genel Windows 10 yedekleme için Dosya Geçmişi’nden yararlanabililir (ve Windows’un kendisini yeniden kurmanıza bile yardımcı olabilir).
Dosyalarınızın düzenli yedeklerini başka bir sürücüye programlamanızı sağlar. Bu, PC’nizde veya harici olarak ikincil bir depolama sürücüsüne (sabit sürücü veya katı hal (SSD)) ihtiyaç duyacağınız anlamına gelir. PC’nizin dışında bulunan sürücüler. PC’nizin karşı karşıya kaldığı sorunlara karşı daha az duyarlı olmaları nedeniyle daha güvenlidir.
1. Adım: Dosya Geçmişi’ne erişmek için Windows Ayarları’ndaki “Güncelleme ve güvenlik” menüsüne gidin. Veya görev çubuğunuzda “Dosya Geçmişi” ni arayın ve “Yedekleme ayarları” nı tıklayın.
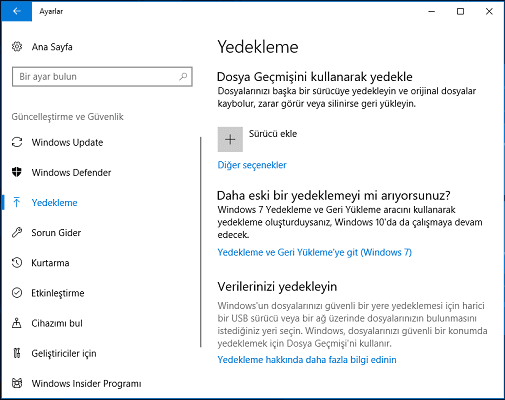
Yedekleme
2. Adım: Başlamak için “Bir sürücü ekle” yi tıklayın ve yedeklenen dosyalarınızı ele alan listeden işlemek istediğinizi seçin.
3. Adım: Öğeleri işlemek için Windows’a bırakmak istiyorsanız, işiniz biter. Ancak, biraz daha pratik olmak istiyorsanız, aynı “Yedekleme” menüsüne geri dönün ve bazı şeylerin biraz değiştiğini göreceksiniz. Artık yedeklerin otomatik olarak yer alması için yeni bir geçiş anahtarı var.
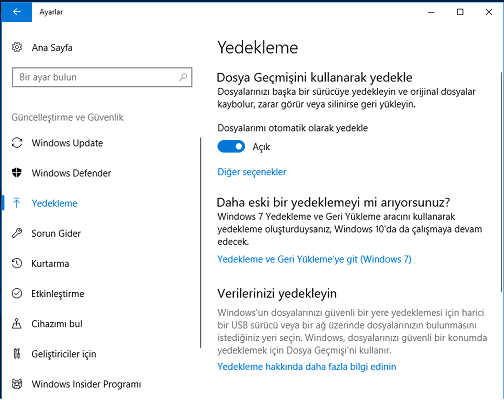
Otomatik yedekleme
Otomatik yedeklemelerin etkin durumda bırakılması, yedeklemelerin kendiniz için endişelenmenize gerek olmadığı anlamına gelir.
Ancak bunları seçerseniz bunları manuel olarak tetikleyebilirsiniz. “Diğer seçenekler” bağlantısını tıklarsanız, ince ayar yapabileceğiniz bir dizi ayar vardır.
Takip eden ekranda, yedeklemenizin bir “Genel Bakış” ı ile sunulacaksınız. Mevcut boyutunu (yalnızca etkinleştirilmişse 0 bayt olacak). Depolama sürücünüzün toplam alanını ve yedeğinizin geçerli durumunu söyleyecektir.
Otomatik Windows 10 yedekleme sıklığını ve ne kadar süre kaldıklarını seçebilir ve daha eski yedeklemelerin bile yer tasarrufu için otomatik olarak silinmesini sağlayabilirsiniz.
En önemlisi, Dosya Geçmişi tarafından hangi dosya ve klasörlerin yedeklendiğini seçebilirsiniz.
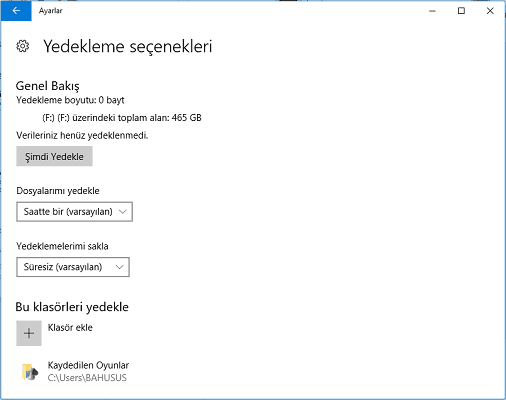
Yedekleme seçenekleri
Dosya Geçmişi’nin söyledikleriniz olmadan yedeklediği klasörler, kişisel Belgelerinizde bulunanlardır.
Diğerleri arasında kayıtlı oyunlarınız, indirmeleriniz, kişileriniz, masaüstünüz ve resimleriniz gibi klasörler. Bu listeye yeni dosya ve klasörler ekleyebilir ve yedeklemelerini istemiyorsanız. Klasörleri özellikle hariç tutabilirsiniz. Bu menüden, mevcut yedeklemeden de dosyaları geri yükleyebilir ve kullanmakta olduğunuz depolama sürücüsünü değiştirebilirsiniz.
Ücretsiz üçüncü taraf yedekleme yazılımı
Çok sayıda üçüncü taraf yedekleme programı olsa da. En iyi Windows 10 yedekleme yazılımının listesini sürekli olarak üstlenen bir tanesi de EaseUS ToDo Backup’dır.
Her ne kadar ödeme yapılması gereken ev ve profesyonel sürümler sunsa da. Ücretsiz sürümde, onu değerli bir tavsiye haline getiren çok sayıda harika özellik vardır.
Kurulum sırasında bazı bloatware‘lere dikkat edin. Gittikçe tüm kutuları kaldırdığınızdan emin olun.
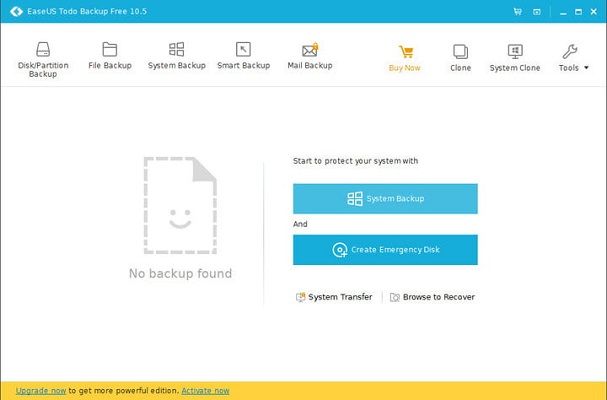
EaseUS ToDo Backup
ToDo Backup, bol seçenekli, temiz ve sezgisel bir yazılımdır. Tek tek dosyaları yedekleyebilir veya aradığınız şey tam disk yedekleme çözümünü tercih edebilirsiniz. Nasıl başlayacağınız aşağıda açıklanmıştır:
1. Adım: Ana sayfada “System Backup” seçeneğini tıklayın ve bazı özellikler için, yeni bir panele yönlendirileceksiniz.
2. Adım: Yedeklemek istediğiniz sürücüyü ve yedeklemek istediğiniz sürücü ve klasörü seçin.
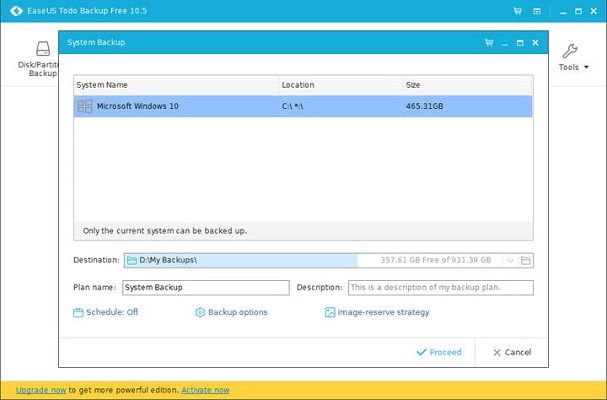
ToDo Backup
3. Adım: Panelin altındaki isteğe bağlı bağlantıları kullanarak. Yedeklemenin programlanmasını isteyip istemediğiniz veya otomatik veya manuel olarak tetiklenmesini isteyip istemediğiniz gibi ek seçenekler yapabilirsiniz.
Ayrıca, dosyalarınızı gizlemek, yedeklemelerin ne kadar hızlı olmasını istediğinizi ve bunların tamamlanmasına dair bildirimler isteyip istemediğinizi de şifrelemek için seçenekler vardır.
4. Adım: Hangisini seçerseniz seçin, ilerlemeye başladığınızda, ana sayfaya geri dönülecek ve bir ilerleme çubuğu verilecek. Devam eden yedeklemenizle ilgili ihtiyacınız olan tüm bilgileri size sunacaktır.
ToDo Backup’ın daha fazla sayıda gelişmiş seçeneği vardır. Bölümleri ve tüm sistemleri klonlamanıza, yedekleme için belirli dosya ve klasörleri seçmenize. Acil durum diskleri oluşturmanıza ve daha fazlasını yapmanıza olanak tanır.
Yedekleme özelliklerine daha fazla ilgi duyuyorsanız ve bunlarla ilgileniyorsanız. Temel seçeneklerle ToDo Backup’ın ihtiyacınız olan her şeyi sunabileceğini biliyorsunuz.
Bulut Yedekleme
Windows 10 yedekleme Dosyalarınızı veya klasörlerinizi dünyanın tamamen farklı bir yerine yedeklemek, önemli verilerinizi korumanın harika bir yoludur.
PC’niz bozulursa, çalınırsa veya eviniz yok olsa bile bilgileriniz korunur. Daha da iyisi, verilerinizi yedekleme ve bu verileri profesyonellerin elinde koruma sorumluluğunu getirir.
Özellikle son yıllarda gördüklerimizden bazılarını düşündüğünüzde, bazı gizlilik endişeleri var. Ancak, güçlü şifrelerle doğru uygulamaları gözlemlerseniz. Olası kimlik avı bağlantılarından kaçınmanız halinde, bu çukur düşüşlerinin çoğu önlenebilir.
Birkaç dosyayı saklamak için basit bir uzaktan sürücü arıyorsanız.
Microsoft OneDrive, dizeleri eklenmemiş 5 GB’lık bir boş alan sunar. Google Drive, 15 GB’a kadar alan için ücretsiz depolama planlarına sahipken. MegaUpload ın devamı olan Mega 50 GB’a kadar ve otomatik şifreleme sunuyor.
Deego, 100GB’da bulabildiğimiz en fazlasını sunuyor. Bununla birlikte, bunların tümü, Deego’dan ayrı olarak, yedekleme için olduğundan daha fazla depolama içindedir. Ve hiçbiri, yedeklemeyi kolaylaştıran bazı programlama ve otomasyon araçlarına sahip değildir.
İlginizi çekebilir:
- En iyi Veri Kurtarma Programı indir
- NetDrive İndir – Bulut Depolama Bağlantı Aracı
- İnternet Download Manager İndir – IDM v6.30
- Windows 10 Kayıt Defteri Yedekleme

