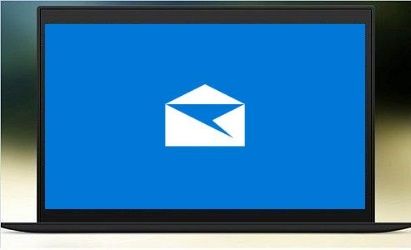Windows 10 Posta Sorunu
Windows 10 Posta sorunu ve çözümleri, Windows 10 Posta kaldırma ve yükleme işlemleri nasıl yapılır.
Windows 10 işletim sisteminin Windows uygulamasına sonsuza kadar değişen yeni düzinelerce yeni uygulama içeriyor.
Uygulamalar çok kullanışlıdır ve kullanıcıya kolay erişim sağlar. Bu uygulamalardan biride Windows 10 Posta uygulamasıdır. Hesabınızı, tüm e-postalarınızla doğrudan etkileşim kurabileceğiniz. Bunları gerçek zamanlı olarak alabileceğiniz uygulamalara bağlamanıza olanak tanır.
Sürekli güncellemelere ve hata düzeltmelerine rağmen. Windows 10 Posta uygulamasının beklendiği gibi çalıştığı veya başlatıldığı pek çok örnek vardır. Bu devam eden bir sorundur ve çoğunlukla bozukkullanıcı profili veya bozuk olan uygulama ile ilişkilidir.
Yeni bir Yönetici Kullanıcı Hesabı Oluşturma
Denemeniz gereken ilk ve en önemli çözüm yeni bir kullanıcı hesabı oluşturmaktır. Bu, Windows’ta kullanıcı hesaplarının bozuk olduğu veya bazı modüllerin zarar görmesinden dolayı bilinen bir sorundur, kullanıcı profilindeki bazı işlevler beklendiği gibi çalışmaz.
Yeni bir kullanıcı hesabı oluşturma ve mevcut tüm verileri ona aktarma konusunda kılavuzumuzu kontrol edebilirsiniz. Herhangi bir veri aktarmadan önce Mail’in yeni kullanıcı hesabında mükemmel şekilde çalıştığından emin olun. Öyleyse, yalnızca verileri aktarın ve eski profilinizi silin. Bu çözümü uygulamadan önce önemli verilerinizi yedeklemeniz önerilir.
Windows 10 Posta Uygulamasını Yeniden Yükleme
Eklediğiniz Mail yeni yönetici hesabında çalışmazsa. Büyük olasılıkla bozuk olduğu veya beklendiği gibi çalışmadığı anlamına gelir. Bu sık olan birşey o yüzden endişelenmenize gerek yok.
Bu çözümü gerçekleştirmek için yönetici olarak oturum açmanız gerektiğini unutmayın.
- Windows tuşu

- Açılan PowerShell penceresinde bir kez, aşağıdaki komutu yazın ve Enter tuşuna basın.
Get-AppxPackage *windowscommunicationsapps* | Remove-AppxPackage
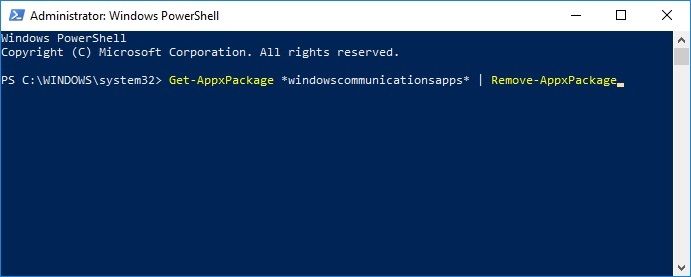
- Artık uygulamayı iki yöntem kullanarak yeniden yükleyebilirsiniz. İster Windows Mağazası‘na gidin ve uygulamayı oradan yükleyin. İster aşağıdaki komutu PowerShell’de kullanarak kolayca yükleyin. Eğer, Windows Mağaza Açılmıyor sorunu ile karşılaşıyorsanız buradan sorunu çözebilirsiniz.
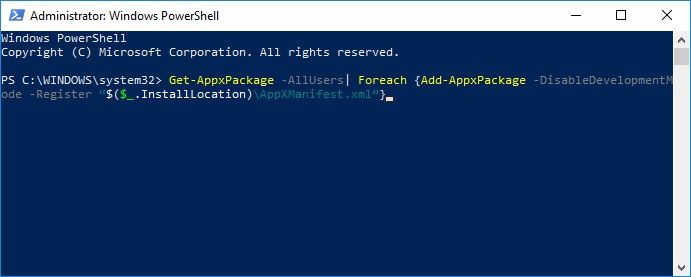
Get-AppxPackage -AllUsers| Foreach {Add-AppxPackage -DisableDevelopmentMode -Register “$($_.InstallLocation)AppXManifest.xml”}
Bu komut, Bilgisayarınıza herhangi bir uygulamanın yüklenip yüklenmediğini kontrol eder ve kurulumu yapar. Komut çalıştırıldığında kırmızı siyah yazılar hata olarak çıkabilir. Bu yüzden panik yapmayın, bırakın işlemler devam etsin.
Eklenmeyen Hesap için Komut Çalıştırma
Mevcut Posta uygulamasına bir hesap ekleyemediğiniz bir durumla karşılaşırsanız. Aşağıda listelenen komutu çalıştırmayı deneyebilirsiniz.
Bu, uygulamanın sunucularla iletişim kurması gereken tüm gerekli izinlere ve yeteneklere sahip olmasını sağlayacaktır.
- Windows tuşu

- Açılan Komut istemi penceresinde bir kez, aşağıdaki komutu yazın.
dism /online /add-capability /capabilityname:OneCoreUAP.OneSync~~~~0.0.1.0
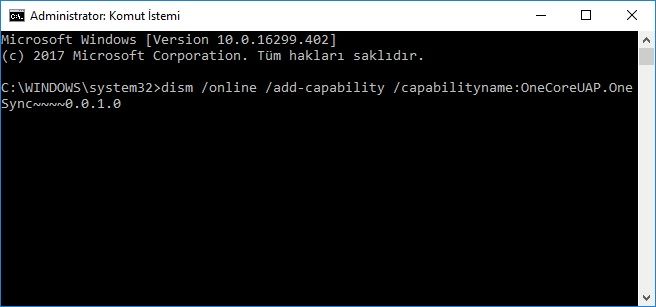
Komutu çalıştırdıktan sonra bilgisayarınızı yeniden başlatın. Mevcut sorunun çözülüp çözülmediğini kontrol edin.
Sistem Geri Yükleme İşlemi
Yukarıdaki tüm yöntemler işe yaramıyorsa ve çalışmayan uygulamalarda takılı kalıyorsanız. Bilgisayarınıza en son Windows 10 güncellemelerinin yüklenmesinden önce geri yükleme yapmanız gerekir.
Bunun için Windows 10 Sistem Geri Yükleme makalemizi kontrol edin. Son geri yükleme noktanız yoksa, temiz bir Windows sürümü yükleyebilirsiniz. Tüm ürünlerinizin anahtarınızı öğrenmek için bu makaleye gözatın. Harici depolama kullanarak verilerinizi yedekleyebilir ve ardından temiz bir kurulum gerçekleştirebilirsiniz.
Uygulamalar, herhangi bir Windows güncellemesinden önce çalışıyorsa, bu yöntem çalışacaktır. Ayrıca, bu çözümü uygulamadan önce Windows 10 yedekleme işlemi yaptığınızdan emin olun.
Tüm önemli dosyalarınızı kaydetmek için harici bir sabit disk veya USB kullanın.
Buradan Sistem geri yüklemesi hakkında daha fazla bilgi edinebilirsiniz. Neler yaptığını ve neler yapıldığını öğrenmek için daha fazla bilgi edinebilirsiniz.
İlginizi çekebilir: