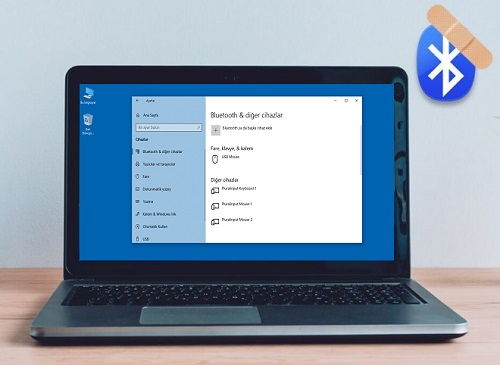Windows 10 Bluetooth Ayarlarını Düzeltme
Cep telefonundan Windows 10 bilgisayara Bluetooth üzerinden dosya aktarmak ister misiniz?
Windows 10 PC’nizdeki Bluetooth ayarlarını bulamıyor musunuz? Kullanıcıların çoğu, Windows bilgisayarda Bluetooth hatası ile karşılaşıyor. Bu hataları çözmenize yardımcı olacak bazı etkili yöntemleri aşağıda listeledik.
Windows 10 Bluetooth Hizmetlerini Yeniden Başlatın
Bluetooth Servisleri, Bluetooth’un herhangi bir cihazda düzgün çalışıp çalışmadığından emin olmaktan sorumlu olan programdır. Bazen Bluetooth bu servislerden dolayı çalışmayı keser. Böylece, sorunu çözmek için bu hizmetleri manuel olarak yeniden başlatmayı deneyebilirsiniz:
- Çalıştır Window programını başlatmak için klavyenizdeki R harfi ve Windows tuşuna basın.
- Service.msc yazın ve masaüstünüzde Windows hizmetlerini açmak için Enter tuşuna basın.
- Şimdi listeden Bluetooth destek hizmetlerini bulun ve Yeniden Başlat seçeneğini seçmek için sağ tıklayın.
- Ardından, Bluetooth servislerinin özelliklerini açmak için üzerine çift tıklayın. Başlangıç türünü Otomatik olarak ayarlayın ve Tamam’ı tıklayın.
- Listede bulduğunuz Bluetooth ile ilgili her servis için prosedürü tekrarlayın.
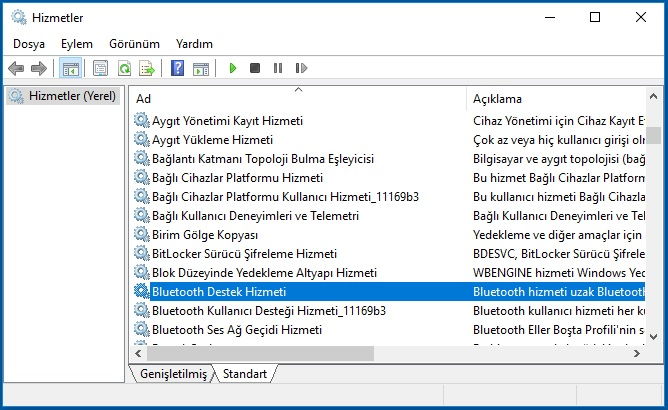
Her Bluetooth servisini yeniden başlatmayı tamamladığınızda, Bluetooth seçeneğinin yeniden görünüp görünmediğini kontrol edin.
Aygıt Yöneticisi’nde Bluetooth Sürücü yazılımını yeniden etkinleştirin
Bazen sadece Bluetooth Sürücüsünü Aygıt Yöneticisi aracılığıyla devre dışı bırakıp etkinleştirmek, Windows 10 PC’nizdeki Bluetooth Ayarlarını düzeltmenize yardımcı olabilir.
- Aygıt Yöneticisi seçeneğini bulmak için Windows tuşu + X tuşlarına basın.
- Aygıt Yöneticisi> Bluetooth bölümünü bul> Bluetooth Sürücü Yazılımına sağ tıklayın ve Aygıtı Devre Dışı Bırak seçeneğini seçin.
- Devam etmek için Evet’e tıklayın.
- Tamamlandıktan sonra, sürücüyü tekrar sağ tıklayın ve bu sefer Cihazı etkinleştir seçeneğini seçin.
Sonra klavyenizden, aynı anda Windows tuşu + I tuşlarına basın. Bu, ekranınızda Ayarlar penceresini başlatır. Bluetooth seçeneğinin yeniden görünüp görünmediğini kontrol edin.
Güvenli Modda Önyükleme ve Sonra Normal Moda Dönme
Bazı Windows kullanıcıları Güvenli mod ve Normal modlar arasındaki dalgalanmanın, onlar için eksik olan Bluetooth ayarlarını düzelttiğini ileri sürmektedir. Böylece, sizin için çalışıp çalışmadığını görmek için deneyebilirsiniz.
- Masaüstünde Çalıştır Penceresini Aç (Windows tuşu + R’ye basın).
- Msconfig yazın.
- Önyükleme sekmesine doğru gidin ve Güvenli Önyükleme seçeneğini işaretleyin.
- Değişiklikleri uygulayın ve sisteminizi yeniden başlatın. Güvenli moddayken, sürücüler otomatik olarak kurulmalıdır.
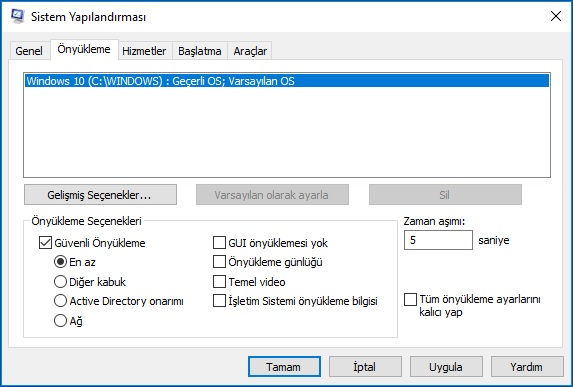
Normal Moda yeniden başlatmak için işlemi tekrarlayın ve Güvenli Önyükleme seçeneğinin işaretini kaldırın ve bilgisayarınızı yeniden başlatın.
Bluetooth Aygıt Sürücülerini Yeniden Yükleme
Bluetooth aygıt sürücülerini yeniden yüklemek, sorunu çözmek için en etkili çözümlerden biri olarak kabul edilir. Bazı sürücülerin bozulma veya arızalanma olasılığı olabilir, bu yüzden onları onarmak için güncellemek daha iyidir.
Aygıt Yöneticisi aracılığıyla el ile de yapabilirsiniz, ancak bu oldukça kafa karıştırıcı ve aynı zamanda zaman alıcı bir işlemdir. Aslında, iyi bir bilgisayar bilginiz yoksa, el ile yapmaktan kaçının, çünkü yanlış yapılırsa, çeşitli diğer sistem sorunlarıyla karşılaşabilirsiniz.
Bunun yerine, birkaç tıklamayla işi yapmanıza yardımcı olacak Driver Güncelleme gibi üçüncü taraf bir yardımcı program kullanabilirsiniz.
İlginizi çekebilir: