Multiboot USB Disk Oluşturma
Multiboot USB diski oluşturma işlemi oldukça basittir.
Windows işletim sistemi için bu çoklu önyüklemeli USB diskleri.
WinSetupFromUSB olarak bilinen popüler bir araç kullanılarak oluşturulabilir. Bir kurulum diske birden fazla ISO koymanıza izin verir.
Multiboot USB Disk Oluşturma, Bir sistem arızası durumunda işletim sistemimizi yeniden yüklememiz gerektiğinde. Önyüklenebilir bir USB diski oluşturmak yararlı olur.
Ubuntu’daki Windows USB / DVD aracı ve Başlangıç Disketi Oluşturucusu gibi çeşitli araçları kullanarak. ISO dosyalarını taşınabilir flash sürücülere yerleştirmek zahmetsizdir.
Piyasada ücretsiz veya ücretli birçok işletim sistemi bulunmaktadır. Her biri birden çok versiyona ve özelliklere sahip. Her biri için flash sürücü kullanamazsınız.
Tüm ISO dosyalarını bir flash sürücüye yerleştirirseniz ve multiboot bir USB kullanarak yaparsanız harika olur.
Tek bir depolama ortamı birçok ISO dosyasına sahip olduğunda hayat çok daha kolay.
Windows ve Linux’u aynı önyüklenebilir diske koyabilir veya Windows 7, Windows 8.1 ve Windows 10’un bir ana kurulum diski oluşturabilirsiniz.
Seçim size kalmış. Dahası, çoklu önyükleme USB’leri yapmak. Her biri kendi özellik kümesine sahip olan çeşitli dağıtımlarla uğraşmak zorunda olan Linux kullanıcıları için çok yararlı olabilir.
Yöntemle devam etmeden önce, Windows işletim sistemi için ISO dosyalarına sahip değilseniz. Aşağıdaki bağlantılar sizi yasal olarak indirmek için süreç boyunca size yol gösterecektir.
Bu prosedüre başlamak için, Windows 10 Ortam Oluşturma Aracı veya Windows 8.1 Ortam Oluşturma aracını veya Windows 7 Ortam Oluşturma Aracı kullanmaya devam etmelisiniz.
Önemli boyutta bir USB flash sürücü kullanmalısınız. Çoklu önyüklemeli USB diskinde üç Windows ISO’yu doldurmak için 16GB’lık bir flash sürücüye ihtiyacınız olacak.
Windows’da Multiboot USB Disk nasıl oluşturulur?
- WinSetupFromUSB‘yi indirin.
- Flash sürücüyü bilgisayarınıza bağlayın.
- WinSetupFromUSB’yi açın. İşletim sisteminize göre 32 bit ve 64 bit sürümü açın. Hiçbir kurulum yapmadan çalışacaktır.
- Flash sürücünüzün açılır menüde listelendiğinden ve seçildiğinden emin olun. Listede değilse Yenile‘yi tıklayın.
- Otomatik olarak bunu FBinst ile biçimlendirin.
Not: Bu seçeneği sadece ilk ISO kurulumu için işaretlemeniz gerekir. Bilgisayarınız UEFI modunu kullanarak önyükleme yapmak için ayarlanmışsa veya UEFI kulaklarınıza garip geliyorsa FAT32’yi seçin. Değilse, NTFS seçeneğiyle devam edin.
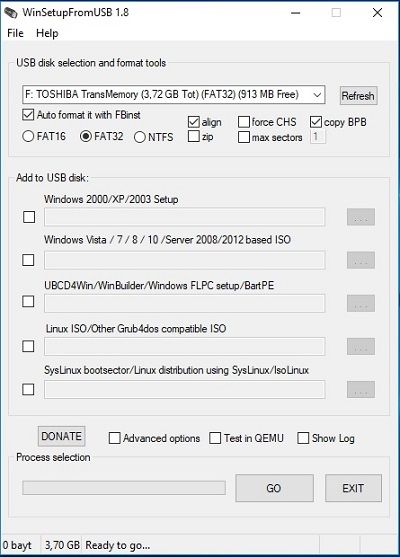
WinSetupFromUSB
- Advanced options’ı tıklayın.
- Vista / 7/8 / Sunucu Kaynağı için Özel menü adlarını işaretleyin. Gelişmiş Seçenekler’den çıkmak için Cross (X) düğmesine tıklayın.
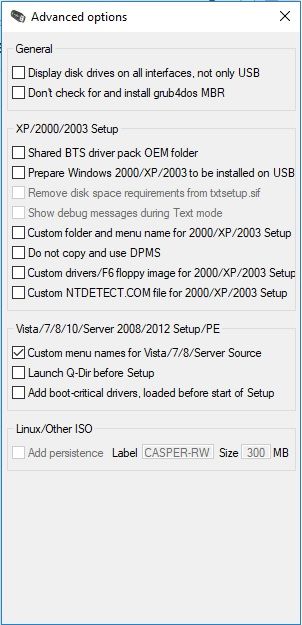
Advanced options
- Multiboot USB’nizin ISO dosyasını eklemek için. Add to USB diski alt başlığı altındaki OS’ye karşılık gelen onay kutusunu işaretleyin.
Örneğin, Windows 8.1 ISO kullanıyorum.
Not: ISO’nuzun boyutu 4 Gb’den büyükse, dosyayı bölümlere ayırmak için bir mesaj gösterecektir. Bunun nedeni, FAT32 seçeneğini siz seçtiniz. Tamam’a tıklayın.
Not: WinSetupFromUSB ikili ISO’ları desteklemez, yani tek bir ISO’da 32 bit ve 64 bit sürümüne sahip olamaz. Bir hata mesajı gösterecektir.
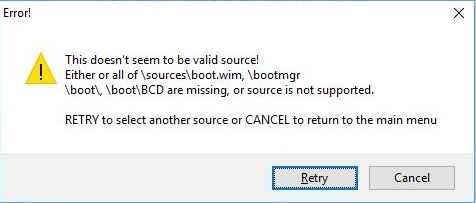
- GO’ya tıklayın. Bir veri silme uyarısı mesajı görüntülenecektir. Bunun nedeni, flash sürücüyü biçimlendirmeyi seçtiniz. Yes’i tıklayın.
Not: Yes’i tıklamadan önce flash sürücü adını kontrol etmeyi unutmayın. Değilse, diğer bazı bağlı depolama ortamlarını biçimlendirmeniz biter.
Tüm bölümlerin silineceğini bildiren başka bir uyarı mesajı görüntülenecektir. Yes’i tıklayın.
Ardından, klasör adını soracaktır. İstediğinizi 30 saniyede yazın veya otomatik olarak seçer. OK, tıklayın.
Önyükleme menüsü adını soracaktır. Bu, bazı PC’de çoklu önyüklemeli USB’yi çalıştırdığınızda ve bir işletim sistemi seçtiğinizde görünecektir. İstediğiniz adı Windows 8.1 64 bit gibi yazın. OK ,tıklayın.
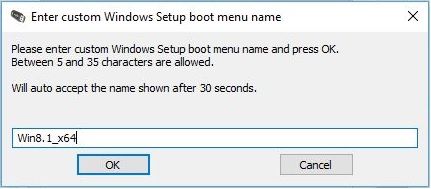
- İşlemin tamamlanması birkaç dakika sürecektir.
- Bitirmek için EXIT’e tıklayın.
Multiboot USB Diskte ikinci ISO dosyası nasıl eklenir?
- Aracı tekrar başlat.
- Açılır menüden flash sürücünüzü seçin.
- Gelişmiş Seçenekler’e tıklayın ve Vista / 7/8/10 / Sunucu Kaynağı için Özel menü adlarına bakın.
- FBinst ile Otomatik biçimini tıklamayın. Bunun nedeni, önceki ISO dosyanızı kaldıracağıdır.
- Multiboot USB’nizin ikinci ISO dosyasını ekleyin.
- GO’ya tıklayın ve daha önce belirtilen adımları tekrarlayın.
Daha fazla ISO dosyası eklemek için aynı işlemi tekrar edin.
Multiboot USB’nizi yaptıktan sonra ne yapmalısınız?
Artık çoklu önyüklemeli USB’nizi yükseltip çalıştırdığınıza göre, işlemi görmenin zamanı geldi.
Flash sürücüyü bilgisayarınıza takın ve önyükleme aygıtını USB’ye ayarlayın.
Çoklu önyüklemeli USB’den sonra, listeden istediğiniz işletim sistemini seçin.
Yani, bu bir seferde birden çok işletim sistemi arasında seçim yapmanızı sağlayan çoklu önyüklemeli USB flash sürücü oluşturma yöntemidir.
Önyüklenebilir bir ortamda aynı işletim sisteminin 32 bit ve 64 bit sürümünü koymak için yöntemi kullanın.
Yardım için yorum yazabilirsiniz.
İlginizi çekebilir:
- Her Bilgisayarda olması gereken programlar 2018
- Windows 10 Başlangıç Programları Nasıl Kaldırılır
- USB den önyükleme nasıl yapılır

