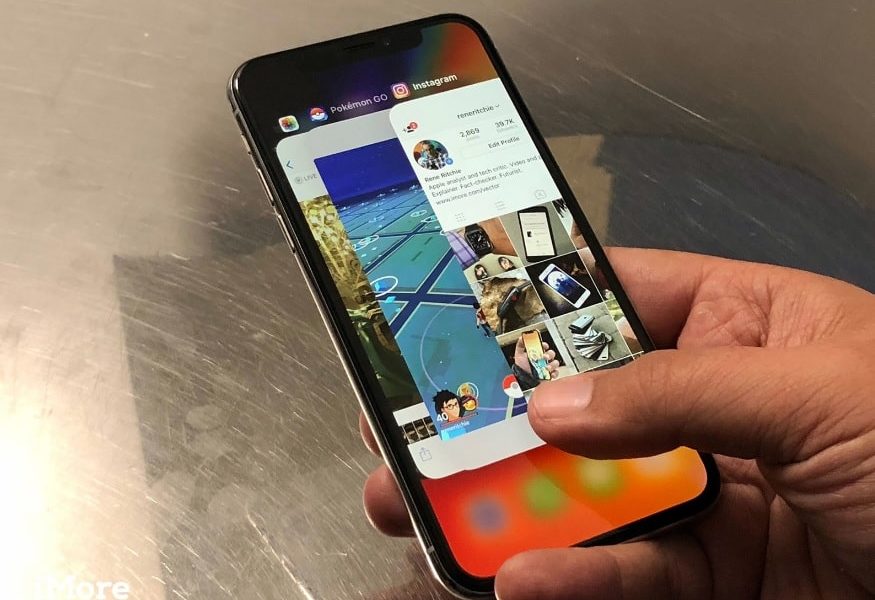iPhone X de ekran görüntüsü nasıl alınır
iPhone X de ekran görüntüsü nasıl alınır ve Yardımcı Dokunmatik nasıl çalışır.
IPhone X diğer iPhone serilerine göre Home tuşu olmadı için biraz farklı çalışır. Alternatif yöntemler kullanarak bir iPhone X’de bir ekran görüntüsünün nasıl alınacağı konusunda daha ayrıntılı bir açıklama için okumaya devam edin.
Bir ekran görüntüsü yakalamak için aynı anda telefonunuzdaki Ses Seviyesini artırma ve Kilitleme düğmelerine basın.
IPhone X, Face ID karşılığında Dokunmatik kimliği attığından, ekran görüntüleri alma işlemi. Önceki iPhone’lar dan biraz farklı. İlk başta alışmak biraz zaman alabilir, ancak kısa sürede ona sahip olursunuz.
IOS 11 ile, çeşitli renklendirme araçlarıyla işaretleyip bunları sosyal medya, kısa mesajlar ve e-postalar arasında paylaşarak ekran görüntüleri ile daha da fazlasını yapabilirsiniz.
Fiziksel düğmelerle ekran görüntüsü almak

- Doğru düğmeleri bulun: Home düğmesi olmadığından, iPhone X’inizdeki Sesi Aç düğmesi ve Kilit düğmesini bulmak isteyeceksiniz.
Bu, telefonun sol tarafındaki üst düğmedir ve büyük düğme sağ tarafta bulunur. Konfigürasyona ilk başta garip gelebilir ancak diğer telefonlarla çok fazla fark yoktur.
- Ekran görüntüsünü yakalama: Bir ekran görüntüsü almak için, her iki düğmeye aynı anda basmanız gerekir. Ekran kısaca yanıp sönecek ve ekran görüntüsü alt sol köşede belirecektir. Telefonunuz sessiz modda değilse, ekran görüntüsü alındığında da bir deklanşör sesi duyacaksınız.
- Ekran görüntülerini görüntüleme ve paylaşma: IPhone X de ekran görüntüsü nasıl alınır, Ekran görüntüsünü sola hızlıca kaydırarak kapatmazsanız. Birkaç saniye sonra otomatik olarak kaybolur ve fotoğraf makinesinin kaydına kaydedilir.
Ekran görüntüsüne dokunduğunuzda, düzenlemek için seçenekler çıkaracaktır. Görüntüyü kırpmak veya büyütmek için seçenekleriniz varsa ve çeşitli renklendirme araçlarıyla işaretleyebilirsiniz.
Yardımcı dokunuş
- Yardımcı Dokunmatik’i açın: Yardımcı Dokunmatik ile, daha karmaşık dokunma tabanlı eylemler yapabilirsiniz. Bu, çimdiklemeyi, 3D Dokunmatik özelliği etkinleştirmeyi veya çoklu parmakla kaydırmayı içerir.
Açmak için “Ayarlar> Genel> Erişilebilirlik” bölümüne gidin ve “Yardımcı Dokunmatik Ekran” seçeneğine gelin. Ekran görüntüleri için kesinlikle AssistiveTouch kullanıyorsanız, tek işlem olarak ayarlanabilir.
- Yardımcı Dokunma menüsünü getirin veya düğmeye dokunun: Ekran Menüsü eyleminde Açılır Menü seçeneğine sahip olmasını seçebilirsiniz. Bu, Yardımcı Dokunmatik düğmeye basıldıktan sonra menünün açıldığı geleneksel biçimdir.
Menüyü özelleştirmek için “Ayarlar> Genel> Erişilebilirlik>Yardımcı Dokunmatik” e gidin ve “Üst Düzey Menüyü Özelleştir” e dokunun. Orada, değiştirmek için bir simgeye dokunabilir veya sağ alt kısımdaki artı işaret simgesine basarak ekleyebilirsiniz.
Farklı seçeneklerin bir listesi çıkacak ve “Ekran Görüntüsü” nü eklemek için aşağı inebilirsiniz. Ardından, menünün tek dokunuşla, çift dokunarak, uzun basınca veya 3D dokunuşla açılıp açılmayacağını seçebilirsiniz.
Ekran görüntüleri için yalnızca AssistiveTouch kullanıyorsanız, bir ekran görüntüsünü bu özel hareketlerden herhangi birine götürme eylemini de ayarlayabilirsiniz.
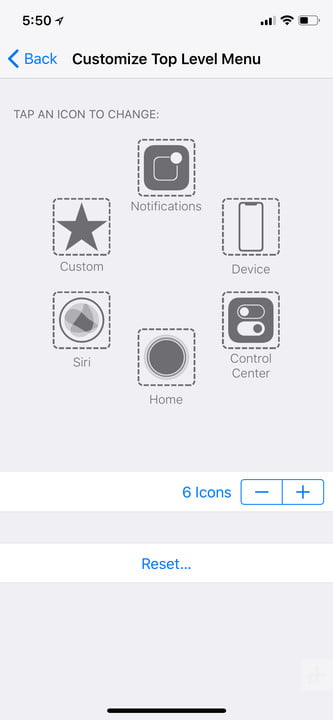
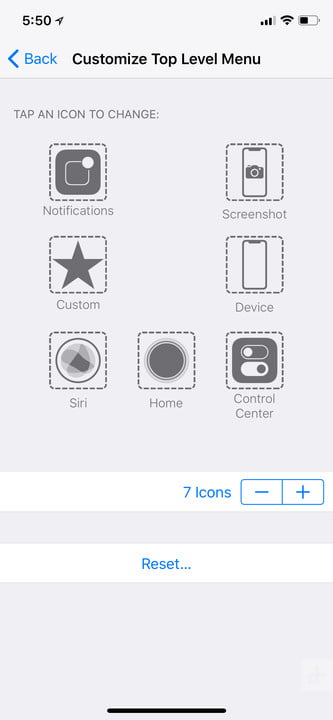
- Ekran görüntüsünü yakalama: Aç Menüsü biçimini seçerseniz menüyü açmak için. Yardımcı Dokunmatik düğmeye basmanız ve Ekran görüntüsü seçeneğine hafifçe dokunmanız gerekir. Yalnızca AssistiveTouch’un ekran görüntülerini gerçekleştirmesini seçtiyseniz. Seçtiğiniz özel hareketinize bağlı olarak düğmesine dokunabilirsiniz. Her iki ayarla birlikte, iPhone ekranınız kısa bir süre beyaz renkte yanıp sönerek. Ekran yakalama işleminin başarıyla tamamlandığını bildiriyor. Cihazınız sessiz modda değilse, aynı zamanda zayıf bir deklanşör sesi duyacaksınız.
- Ekran görüntülerini görüntüleme, düzenleme ve paylaşma : AssistiveTouch ile fotoğraflar, fiziksel düğmeler kullanılarak alınan ekran görüntülerinde olduğu gibi kaydedilir. Sola doğru hızlıca kaydırarak yoksaymana veya kaybolmasına izin vermeksizin. Ekran görüntüsü fotoğraf albümüne otomatik olarak kaydeder. Üzerine dokunarak görüntüyü kırpabilir, büyütebilir veya işaretleyebilir. Daha sonra sosyal medya veya kısa mesajlar arasında paylaşabilirsiniz.
İlginizi çekebilir: