Disk 100 sorunu Windows 10
Windows 10’da %100 Disk kullanım sorununa rastlamış olabilirsiniz.
Görev yöneticisinde sayılara baktığımızda, sabit diskinizin %100 disk kullanımıyla çalıştığı görülüyor.
Windows 10’un %100 disk kullanımı ile çalışmasına neden olan bazı programların ayarları ve sorunların çözümü için aşağıdaki adımları uygulayın.
Sorunu çözme yöntemleri sadece Windows 10 değil, Windows 8.1 / 8 / 7 için de kullanılabilir.
Sebeb olan program hangisi?
Birçok kişi, Google Chrome ve Skype makinesinde istenmeyen yüksek disk kullanımını tetikleyen uygulamalar gibi uygulamalar olduğunu söylüyor.
Bu hizmetleri devre dışı bırakmak yardımcı olabilir, ancak bunun sonuçları olabilir.
Mesela, Yazıcının Biriktiricisini keserseniz, yazıcınız yeniden etkinleştirene kadar çalışmaz. Ve sorunun çözüleceğine dair bir garanti bile vermez.
Sisteminizde bazı kötü amaçlı yazılımlar (malware) bulaşmışsa,% 100 disk kullanımı sorunu da oluşabilir. Yüksek disk kullanımı sorununu çözmenin en temel fikri, uygulamayı veya Windows bileşenini tespit etmek ve bunu durdurmaktır.
Çözüm yolu
Daha fazla disk kaynağı tüketen uygulamaları ve hizmetleri bulmak için Windows 10’daki Görev yöneticisini kullanabilirsiniz.
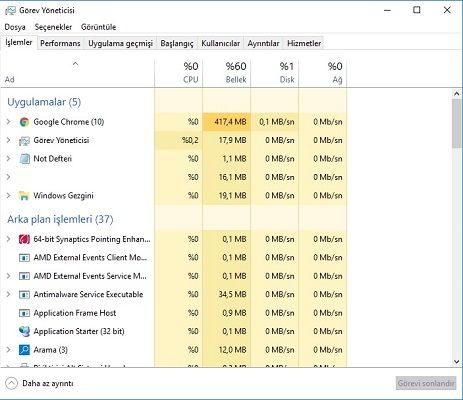
İşlemler sekmesi altında, sayıları azalan sırada düzenlemek için Disk Kullanımı sütununa tıklayın. O zaman hangi uygulamanın hak ettiğinden daha fazla çalmaya çalıştığını bilirsiniz.
Google Chrome nedeniyle %100 Kullanım düzeltme
Google Chrome‘da, web sayfası ön yükleme özelliği hatalı.
Ayarlar> Gelişmiş Ayarları Göster> Gizlilik‘i ziyaret ederek bunu kapatabilirsiniz. Burada, Sayfaları daha hızlı yüklemek için bir tahmin hizmeti kullan seçeneği kaldırın.
Chrome’un yeni sürümleri tamamen yeniden tasarlanmış Güvenlik sayfasına sahiptir. Gizlilik ve güvenlik başlığı altındaki sayfaları daha hızlı geçiş yapma seçeneği yüklemek için bir tahmin hizmeti kullan’ı arayabilirsiniz.
Windows özellikleri nedeniyle %100 Kullanım Çözümü
Windows 10 Hizmetlerinin her zaman arka planda çalıştığı göz önüne alındığında. Durumu başlatmazsa durumu daha da kötüleştirmeye bazı katkıları olabilir.
Bir hata nedeniyle Windows’da arama döngüleri çalıştırdığı bilinmektedir. Geçici olarak kapatabilirsiniz (yeniden başlattığınızda yeniden etkinleşecektir).
Windows’da komut istemi kullanarak %100 disk kullanımına neden olup olmadığını görmek için arama yapın.
Komut istemi’ni yönetici olarak açın ve aşağıdaki komutu kullanın:
net.exe stop "Windows Search"
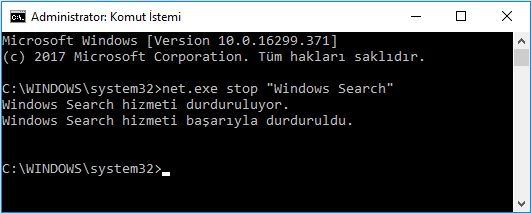
Windows Search
Yeniden başlatmak için bu komutu kullanın:
net.exe start "Windows Search"
Windows Search nasıl kapatılır?
- Çalıştır yardımcı programını açmak için CTRL + R tuşlarına basın.
- Services.msc yazın ve Enter’a basın.
- Şimdi listede Windows Search’a bakın.
- Windows Arama hizmetini sağ tıklayın ve Özellikler’e gidin.
- Genel sekmesinde, Başlangıç türünü Devre Dışı olarak ayarlayın.
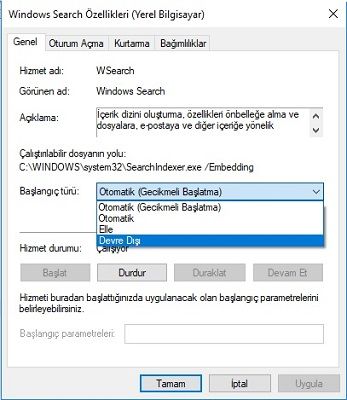
WSearch
- Kaydetmek ve devam etmek için Tamam’ı tıklayın.
Superfetch nedeniyle %100 Kullanımı düzeltin
Bazen, veri ön yükleme özelliği ile ilgili hata, Windows makinenizde yüksek disk kullanımını yaşatabilir. Yani, bir süre SuperFetch’i devre dışı bırakabilirsiniz.
Yönetici modunda (komut istemi) CMD’yi çalıştırın ve aşağıdaki komutu yazın:
net.exe stop superfetch
Şimdi, Görev Yöneticisi’ndeki yüksek disk kullanımında bir değişiklik olup olmadığını görmek için bir süre bekleyebilirsiniz. Sisteminizde basit bir disk kontrolü de çalıştırabilirsiniz.
Etkinleştirmek için komutu kullanın:
net.exe start superfetch
Alternatif olarak, Windows’ta süper paylaşımı devre dışı bırakmak için “services.msc” yardımcı programını kullanabilirsiniz. Windows Arama için yapıldığı gibi. Hizmet listesinde Superfetch’i bulun.
Windows ipuçlarını devre dışı bırakın
Windows 10 Ayarları, ipuçlarını ve püf noktalarını görüntülemek için bir seçenek içerir.
Bazı kullanıcılar bunu disk kullanım sorununa bağladı. Ayarlar> Sistem> Bildirimler ve eylemler‘i ziyaret ederek devre dışı bırakabilirsiniz. Windows geçiş düğmesine bastığınızda Windows kullanırken ipuçları, bilgiler ve önerileri alın kısmını kapatın.

Bildirimler
StorAHCI.sys Sürücünüzü düzeltin
Sabit diskinizin tam kapasiteye ulaşmasının bir başka nedeni. Microsoft AHCI sürücüsündeki StorAHCI.sys adı verilen bir bellenim hatasıdır.
Windows’un %100 sabit disk sorununa ve hatta BSOD’lere neden olduğu bilinmektedir. Sürücü için Message-Signaled Interrupts desteğini devre dışı bırakmak ve sorunu gidermek için şu adımları izleyin:
- Aygıt Yöneticisi’ni açın (Bu Bilgisayar> Yönet> Aygıt Yöneticisi’ni sağ tıklatın).
- Listede IDE ATA / ATAPI denetleyicileri girdisini genişletin.
- Standart SATA AHCI Denetleyicisini sağ tıklatın ve Özellikler’e gidin.
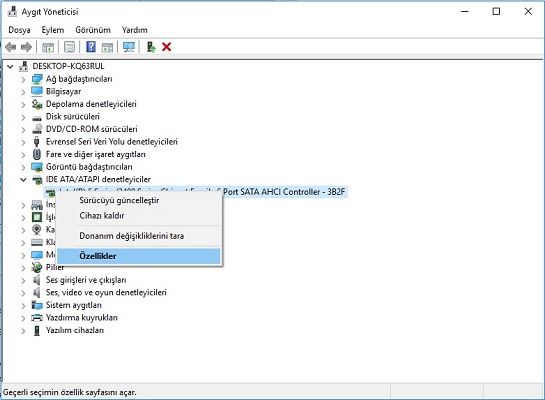
Aygıt Yöneticisi
- Sürücü sekmesi altında Sürücü Ayrıntıları’nı tıklatın. Sürücüler dosyaları alanında C:Windowssystem32DRIVERSstorahci.sys gösterirse, sisteminiz hatadan etkilenebilir.

Sürücü Dosyası Ayrıntıları
- Şimdi Tamam’a tıklayın ve Ayrıntılar sekmesine gidin.
- Açılır menüden Cihaz örneği yolunu seçin. Orada bulunan değeri bir metin dosyasına kopyalayabilir veya kutuyu açık tutabilirsiniz.
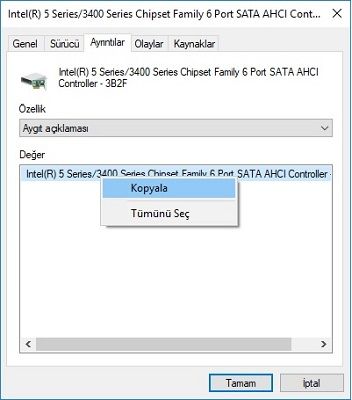
- Şimdi, Windows Kayıt Defteri’ni açın (Windows + R> regedit).
- Aşağıdaki anahtarı genişletin:
HKEY_LOCAL_MACHINESystemCurrentControlSetEnumPCI
Değer’de gördüğünüz değeri arayın ve ilgili anahtarı genişletin. Doğru anahtarı genişletdiğinizden emin olun. (Dizüstü kullanıcıları, değer kısmında çıkan sonucun en sonuna baksın. Mesela bizim cihazımızda Intel(R) 5 “Series/3400 Series Chipset Family 6 Port SATA AHCI Controller – 3B2F” yazıyor. PCI kısmında aradığımız “3B2F” dir. Siz bu şekilde sonuca gidin aşağıdaki resimde belirtildiği gibi).
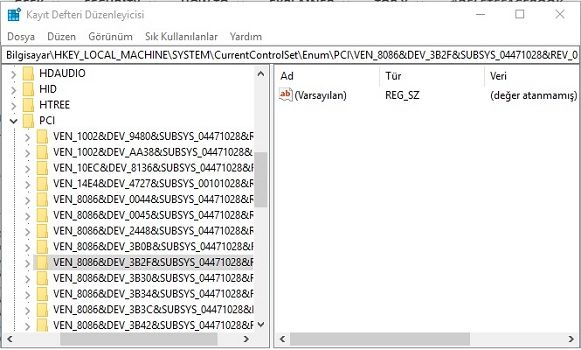
- Verilen dizeyi kullanarak doğru AHCI Denetleyicisini bulduğunuzda, şuraya gidin:
Device ParametersInterrupt ManagementMessageSignaledInterruptProperties
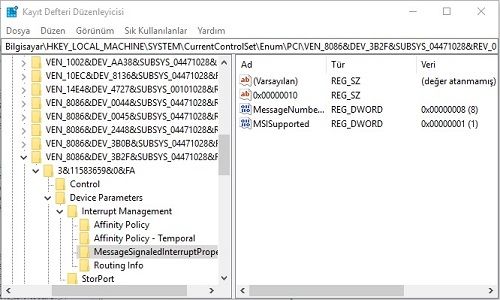
Parametreler
- Burada, MSISupported öğesini çift tıklayın ve değerini 0 olarak değiştirin (MSI’yı kapatın demektir).
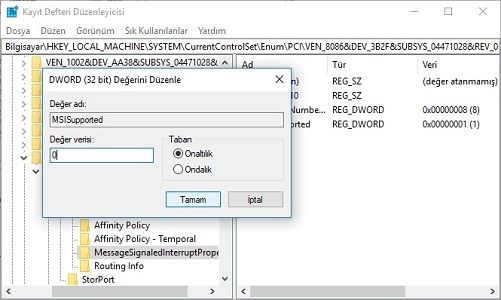
DWORD
- Değeri kaydetmek için Tamam’a tıklayın. Windows Kayıt Defterini kapatın ve makinenizi yeniden başlatın.
Bilgisayarınızda bazı kötü yazılımları kontrol edin
Bilgisayarınızda %100 Disk kaynaklarını tüketmekten bazı kötü amaçlı yazılımların sorumlu olması olası olabilir.
Dahili Windows Defender’ı kullanarak tam bir tarama çalıştırmayı deneyin veya kötü amaçlı yazılım yani, malware temizleme programlarına bakın.
Her yol sizi bir yere götürmezse, son seçenek Windows işletim sisteminizi sıfırlamak olacaktır. Zaman alıcı olabilir, ancak günlük kullanımınızın sorundan etkilenmesi durumunda yardımcı olabilir.
İlginizi çekebilir:
- Kullanıcı Profili Hizmeti Oturum Açamadı Hatası ve Çözümü
- Windows 10 Yedekleme Yasıl Yapılır?
- Windows 10 Başlangıç Programları Nasıl Kaldırılır
- Bilgisayardan kayıtlı Wifi şifresini öğrenme yöntemi Windows 10

