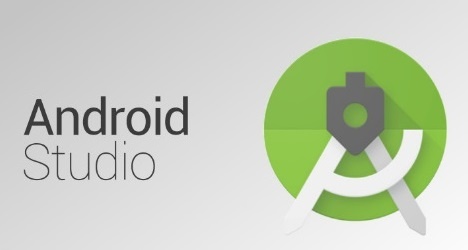Android Studio Nasıl Kullanılır
Android Studio, Android uygulamaları geliştirmek için Android’in resmi entegre geliştirme ortamıdır.
Python geliştiricileri arasında popüler olan PyCharm’ta kullanılan kod editörü IntelliJ üzerine kurulmuştur.
Android Studio’da yeniyseniz, IDE’yi tanımak için aşağıdaki basit adımları izleyin.
1. Android Studio Kurulumu
Uygulamayı indirmeden önce, resmi sitesini ziyaret edin. Yazma sırasında tam olarak test edilmiş 3.3 sürümünü indirmelisiniz. Her ne kadar ek özelliklere sahip daha yüksek sürümler mevcut olsa da, çoğunlukla beta sürümündedirler.
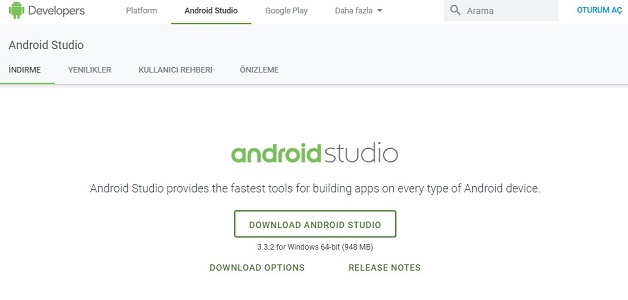
İndirdikten sonra, karanlık bir Dracula teması veya boş bir beyaz arka plan seçmek gibi birkaç seçenek göreceksiniz.
Uygulama bileşenleri tek tek yüklediği için kurulum biraz zaman alacaktır.
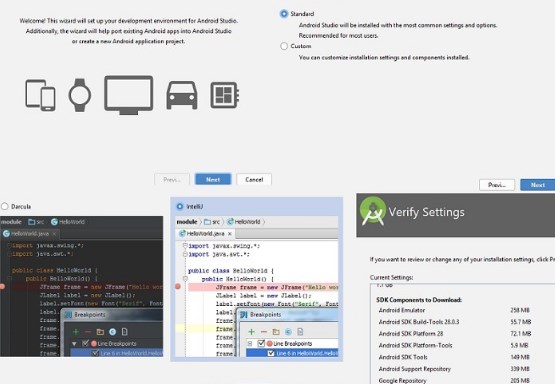
2. Başlangıç
Yüklemeden sonra projenizi yarasadan hemen seçin. Kodlamayı öğrenmek için Telefon ve Tablet seçeneğiyle başlayın.
İlerledikçe daha sonra akıllı bağlı cihazlar için WearOS, Android TV, Android Auto ve Android Things ile çalışabilirsiniz.
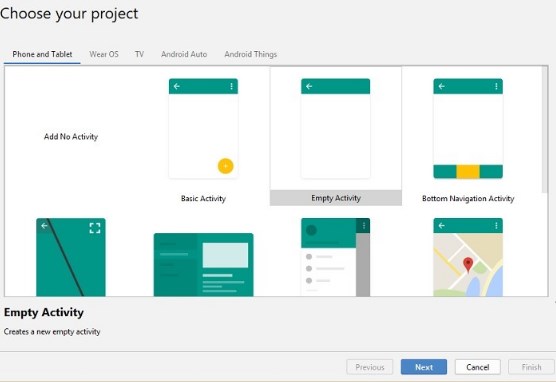
Ayrıca, uygulama projenizi doğru API için yapılandırmayı da seçmelisiniz. Gingerbread’ten Android Pie’ye kadar tüm yelpazeyi destekliyor.
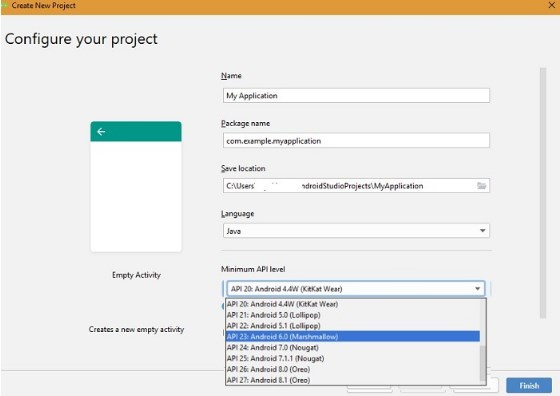
Finish düğmesini tıkladıktan sonra karşılama ekranını göreceksiniz. Derlemenin kendisini tamamen yüklemesine izin verin, ardından ilk projenizi kullanabilirsiniz.
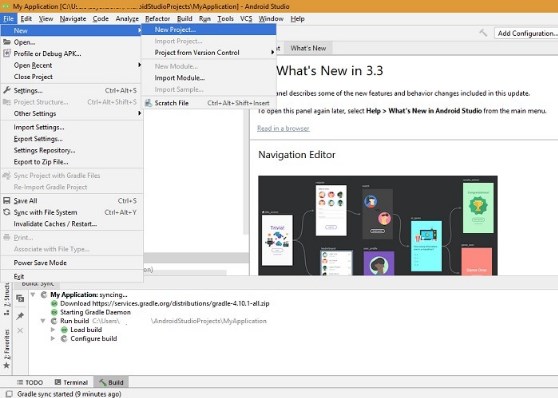
Android Studio’da Gezinme
Android Studio Penceresinde göreceğiniz ilk şey Gradle tabanlı yapı sistemidir. Temel olarak, bir Gradle Android Studio’dan bağımsız olarak çalışan kendi koduna ve kaynaklarına sahip otomatik bir araçtır. Bu, daha sonraki bir aşamada birleştirilebilecek proje içinde bölümler oluşturmak için kullanışlıdır.
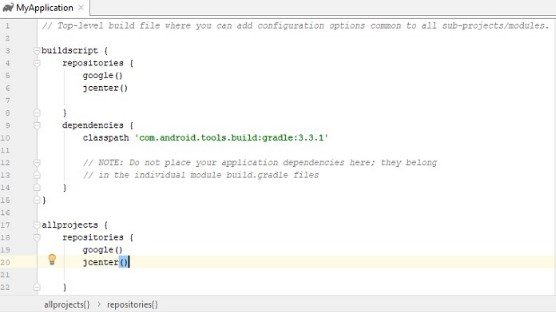
Daha sonra çeşitli menü öğeleri için mevcut özellikleri göreceksiniz. Navigate seçeneğini kullanarak kod düzenleyicide herhangi bir yerde gezinebilirsiniz. Code altında kod tamamlama ve otomatik girintili özellikler var. Projenin temizlik ve bağımlılıklarını anlamak için Analyze seçeneği var. Build seçeneğini kullanarak bir proje oluşturabilirsiniz.
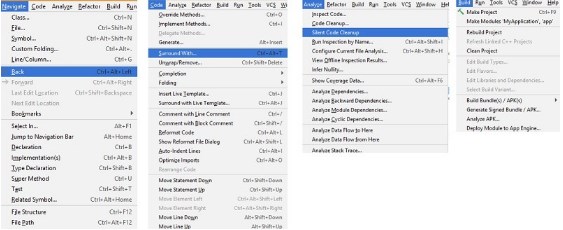
Ek olarak, sol panelinizde birkaç menü seçeneği vardır. Build variants, favorites ve layout captures kontrol edebilirsiniz.
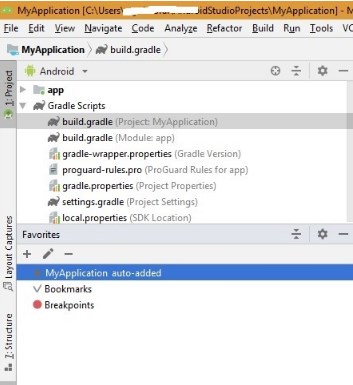
Son olarak, sağ üst panelde quick deployment seçeneklerini görebilirsiniz. Uygulamaları çalıştırabilir, SDK yapılandırmalarını ayarlayabilir, sanal aygıtları yönetebilir, hata ayıklayabilir ve daha fazlasını yapabilirsiniz.
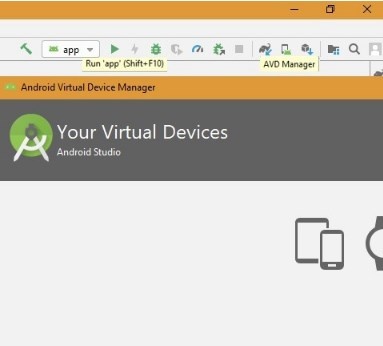
3. Android Studio ile Uygulamanızı Yayınlama Aşamaları
Aşağıdaki aşamalar, Android Studio’daki herhangi bir geliştirme etkinliği için ortaktır. Aşağıda çok basit bir açıklama olmasına rağmen, her aşamada birçok ayrıntılı kavram vardır. Daha fazla derinlik ve ayrıntıya girmek bu makalenin kapsamı dışında kalır. Ancak aşağıdaki ekran görüntüsü birkaç önemli fikri ele alıyor.
- Uygulamanızı yazma: Aşağıdaki ekran uygulama simgelerinin nasıl yapılandırıldığını gösterir. Uygulamayı seçin, res seçeneğine gidin, sağ tıklayın ve çeşitli simgelerden uygulama için bir resim varlığı oluşturun.
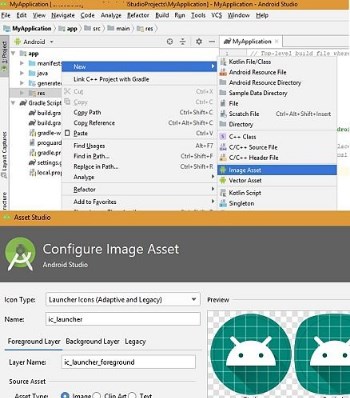
- Uygulamanızı Oluşturma ve Çalıştırma: Kodu yazmayı tamamladıktan sonra, uygulamanızı bağlı bir Android cihazından veya öykünücüsünden oluşturup çalıştırabilirsiniz (önceki bölümdeki sanal cihazlara bakın). Bu, üstteki Run menü öğesiyle mümkündür. Cihaz bağlanır bağlanmaz uygulama programını çalıştırabilirsiniz.
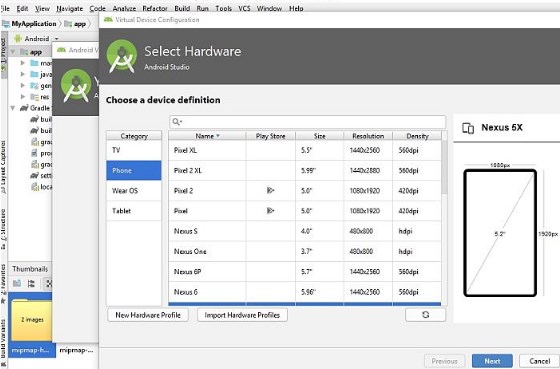
- Uygulamanızda Hata Ayıklama: Bu aşamada, uygulamada kaybolabilecek hataları giderebilirsiniz. Örneğin, hala herhangi bir hatanın devam edip etmediğini bulmak için tüm debug testleri yapabilirsiniz.
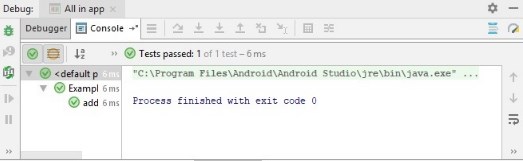
- Uygulamanızı Test Etme: Komut satırından çeşitli testler çalıştırabilir, UI testleri oluşturabilir ve hatta testlerinizi kaydedebilirsiniz.
- Uygulamanızın Profili: Burada uygulama performansını ölçebilir, CPU etkinliğini ve GPU görüntülemeyi inceleyebilir, enerji profillerini görüntüleyebilir ve pil kullanımını görüntüleyebilirsiniz.
- Uygulama Yayınlama: Uygulamanızı genel tüketim için hazırlamadan önce, uygulamanın bir release sürümünü yapılandırmanız, oluşturmanız ve test etmeniz gerekir. Bundan sonra, uygulamanızı Google Play’de bulunabilecek bir upload key kullanarak imzalayın. Uygulamayı yükledikten sonra, Google Play’de yayınlanmaya hazırsınız.
İlginizi çekebilir: