Ağdaki Bilgisayarları Göremiyorum Çözümü
Windows 10 Ağdaki bilgisayarları göremiyorum sorunu ve çözümü.
Windows, aynı ağı paylaşarak diğer kişilerin bilgisayarlarına kolayca bağlanmanızı sağlar.
Bu işlemi kurmak oldukça kolaydır ve dosyaları aynı ağa bağlı bilgisayarlarda kolayca paylaşabilirsiniz. Bazen işlem başarılı olamaz ve aniden aynı ağdaki bilgisayarları göremez veya bağlanamaz.
Bu hata, Windows işletim sisteminin tüm sürümlerinde bulunur ve çok farklı şekillerde çözülebilir. Bu nedenle, Ağdaki bilgisayarları görememe sorununu çözmek için. Makalenin geri kalanını dikkatle izlemeniz önemlidir.
Güncelleme: 30.07.2018
Genel sorun olan, Windows 10 Ağdaki Bilgisayarları Göremiyorum çözümü için. İlk olarak birinci başlıkta yer alan, bilgisayarınızı birkaç kez yeniden başlatın sorun çözülmezse Winsock resetlemesi yapmanız gerekir.
Başlat düğmesini sağ tıklayın listeden komut istemini veya powershell’i yönetici olarak başlatın. Daha sonra aşağıdaki komutları sırayla yazın enter’a basın.
- netsh winsock reset
- netsh int ip reset
- ipconfig /release
- ipconfig /renew
- ipconfig /flushdns
Bu adımlardan sonra halen sorun devam ediyorsa aşağıdaki adımları uygulayın.
Bilgisayarınızı birkaç kez yeniden başlatın
Bu temel BT önerisi gibi görünse de, sorun bazen birden fazla yeniden başlatma gerçekleştirilerek çözülüyor. Bu süreçte çalışan zincirdeki bazı bölümler bozulmuş ve bilgisayar yeniden başlatıldığında bu sorun giderilir.
SMB 1.0/CIFS Dosya Paylaşımı Desteğinin Yüklendiğini Doğrulayın
İşlemin başarılı olabilmesi için, bilgisayarınıza düzgün şekilde yüklenmesi gereken birkaç bileşen vardır. Bu bileşenlerden biri, bazı bilgisayarlarda varsayılan olarak etkinleştirilen. Başkalarında devre dışı bırakılmış yerleşik bir bileşen olan SMB 1.0/CIFS Dosya Paylaşımı Desteği‘dir. Aşağıdaki adımları uygulayarak, işlemin bilgisayarınızda etkin olup olmadığını mutlaka kontrol etmelisiniz.
- Başlat menüsünden “Denetim Masası” nı açın.
- Denetim Masası’ndaki görünümü Kategori olarak değiştirin. Programlar ve Özelliklere tıklayın.
- Açılan ekranın sol tarafında, “Windows özelliklerini aç veya kapat” üzerine tıklayın. Listedeki SMB 1.0 / CIFS Dosya Paylaşımı Desteği girişini bulun. Devre dışı olarak ayarlanmışsa, yanındaki onay kutusunu işaretlediğinizden emin olun. Değişiklikleri kaydetmek için Tamam’a tıklayın.

Windows 10 Kullanıcıları İçin Geçici Çözüm
Windows’un eski sürümlerinde bulunan birçok yararlı özellik. En son Windows 10 güncellemelerinin bazılarında düştüğünden. Windows 10 kullanıcıları bu özelliği bir daha aynı şekilde kullanamayacaktır. Yani ağların tarama işlevselliği uygun şekilde sabitlenemez. Ağdaki bilgisayarları görememe sorunu çözecek olan Ağ Tarayıcısında bir bilgisayar oluşturma çözümü var.
Komut İstemi’nde hangi bilgisayarın ana tarayıcı olduğunu kontrol edebilirsiniz. “Komut İstemi” ni arayın, üzerine sağ tıklayın ve “Yönetici olarak çalıştır” seçeneğini seçin.
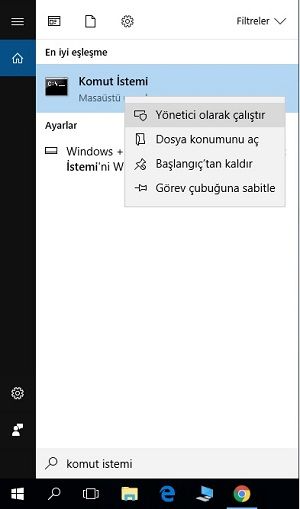
Komut istemi
- Aşağıdaki komutu kopyalayıp yapıştırın ve daha sonra Enter’a basın:
nbtstat -a ComputerName
- Ağdaki her bilgisayar için aynı işlemi tekrarlamalısınız. Komutu kullandığınız bilgisayar, Görünen listede __MSBROWSE__ değerine sahip olacaktır. Hangi bilgisayarın Ana Tarayıcı olması gerektiğine karar vermek için. Kayıt defteri düzenleyicisini kullanmanız gerekecektir.
Bu çözüme devam etmeden önce, çalışan tüm programlarınızı kapatmanız ve düzenlemeniz sırasında bir şeyin yanlış bir şekilde yanlış gitmesi durumunda kayıt defterinizi yedeklemeniz önerilir. Yazımızdaki talimatları izleyerek kayıt defterinizi yedekleyin.
Arama çubuğuna veya Çalıştır iletişim kutusuna “regedit” yazarak Kayıt Defteri Düzenleyicisi’ni açın. Kayıt Defteri Düzenleyicisi’nde aşağıdaki anahtara gidin:
HKEY_LOCAL_MACHINESYSTEMCurrentControlSetServicesBrowserParameters
MaintainServerList değerini Auto’ya sağa tıklayarak. Değiştir seçeneğini seçerek ve Value data (Değer verisi) alanına Evet yazarak değiştirin.
IsDomainMaster değerini bulun ve değerini aynı şekilde True olarak değiştirin. Bu anahtar bu konumda mevcut değilse. Kayıt Defteri Düzenleyicisi penceresinin sağ tarafında herhangi bir yeri sağ tıklatın. Yeni >> Dize Değeri’ni seçin ve IsDomainMaster olarak adlandırın. Üzerine sağ tıklayın, Değiştir’i seçin ve değerini True olarak ayarlayın.
Bilgisayarınızı yeniden başlatın ve değişiklikleri uygulayın. Başka bir bilgisayarın Ana Tarayıcı rolünü almasını istemiyorsanız. MaintainServerList değerini Hayır olarak değiştirebilirsiniz.
Bilgisayarınız’da İnternet Protokolü Sürüm 6’yı devre dışı bırakın
Bu Windows ağ hatası, bazen IPv6’yı etkinleştirdiyseniz. Bağlanmak için gereken yerel ağ geçidiniz yoksa oluşur. Sorunu bu şekilde çözebilen birkaç kullanıcı varken, başkaları için çalışmadı. En güvenli olanı, kendini çalışıp çalışmadığını görmek.
- Windows logosu tuşu + R tuşuna birlikte basarak Çalıştır iletişim kutusunu açın. Sonra “ncpa.cpl” yazın ve Tamam’a tıklayın.
- Etkin Ağ Bağdaştırıcınıza çift tıklayın.
- Ardından, Özellikler’i tıklayın ve listedeki Internet Protokolü Sürüm 6 girişini bulun. Bu girişin yanındaki onay kutusunu devre dışı bırakın ve Tamam’a tıklayın. Değişiklikleri onaylamak için bilgisayarınızı yeniden başlatın. Ağdaki bilgisayarları görüntülenip görüntülenmediğini kontrol edin.
Belirli bir hizmeti yeniden başlatın
Bu süreç için hayati öneme sahip olan Fonksiyon Keşif Sağlayıcı Ana Bilgisayarı adlı bir hizmet var. Kullanıcılar bu hizmeti yitirmenin onlara tekrar ana bilgisayarla bağlantı kurmasına. Ağdaki bilgisayarları görmelerine yardımcı olduğunu bildirdi.
Windows 10’dan daha eski bir Windows sürümünü kullanıyorsanız. Bilgisayar çalışan servislere erişmenin en kolay yolu Başlat düğmesine tıklayıp Çalıştır iletişim kutusuna gitmektir.
İletişim kutusuna “services.msc” yazın ve hizmetlerin listesini açmasını bekleyin.
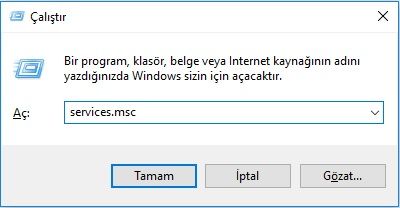
- Windows 10 kullanıyorsanız. Görev Yöneticisi’ni getirmek için Ctrl + Shift + Esc tuş bileşimini kullanarak Hizmetlere de erişebilirsiniz.
- Görev Yöneticisi’ndeki Hizmetler sekmesine gidin. Pencerelerinin alt tarafındaki dişli çark simgesinin yanında Açık Hizmetler’i tıklayın.
- Hizmetleri alfabetik sıraya göre sıralamak için. Adı bulma sütununa tıklayarak İşlev Bulma Sağlayıcısı Ana Bilgisayarı hizmetini bulun.
- Servise sağ tıklayın ve Özellikler’e tıklayın.
- Başlangıç türüne gidin ve Otomatik olarak ayarlayın. Servis durumunun Çalışıyor veya Başladığından emin olun.
- Durum Durduruldu diyorsa. Devam etmeden önce Özellikler penceresinde bulunan Başlat düğmesine tıklamanız gerekecektir.
- Ardından, kurtarma sekmesini tıklayın, İlk hata seçeneğini bulun ve Hizmeti Yeniden Başlat’ı seçin. Bu seçenek, hizmetin başarısız olması durumunda otomatik olarak yeniden başlatılmasını sağlar. İkinci Arıza ve Sonraki arızalar için de aynısını yapın.
Hizmet şimdi başlamalıdır ve gelecekte bununla ilgili herhangi bir sorun yaşamayacaksınız. Başlat’ı tıklattığınızda aşağıdaki hata iletisini alabilirsiniz:
“Windows, Yerel Bilgisayarda İşlev Bulma Sağlayıcısı Ana Bilgisayar hizmetini başlatamadı. Hata 1079: Bu hizmet için belirtilen hesap. Aynı işlemde çalışan diğer hizmetler için belirtilen hesaptan farklıdır.”
Bu olursa, düzeltmek için aşağıdaki talimatları izleyin.
Hizmetin özelliklerini açın.
Oturum Açma sekmesine gidin ve Gözat’a tıklayın.
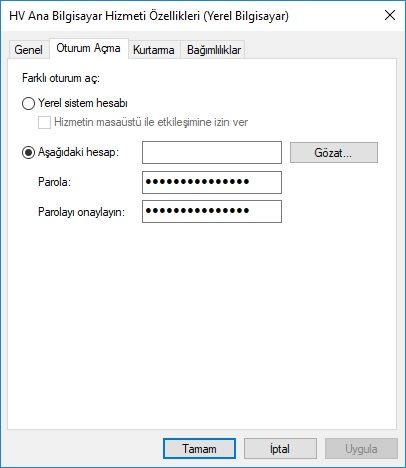
- “Seçilecek nesne adını girin” kutusunun altına, bilgisayarınızın adını yazın ve “Adları Denetle” ye tıklayın. Adların doğrulanmasını bekleyin.
- İşlem Tamamladığında Tamam’ı tıklayın. Sizden istendiğinde Parola kutusuna yönetici parolasını yazın.
- Tamam’a tıklayın ve bu pencereyi kapatın.
- Ana Bilgisayar özelliklerine geri dönün ve Başlat’a tıklayın.
- Her şeyi kapatın ve Ağdaki bilgisayarları görememe sorununu kontrol edin.
Ağ Sıfırlama
Bu basit yöntem sadece Ağ ayarlarınızı sıfırlar. Bu sırada değiştirdiğiniz diğer şeyleri değiştirmeniz gerekebilir. Aşağıdaki talimatları izleyin:
Başlat menüsünü tıklayıp Başlat menüsünün sol alt kısmındaki dişli çark simgesini tıklayarak. Ayarlar uygulamasını açın.
Ayarlar penceresindeki “Ağ ve İnternet” bölümüne tıklayın ve Durum bölümüne geçin.
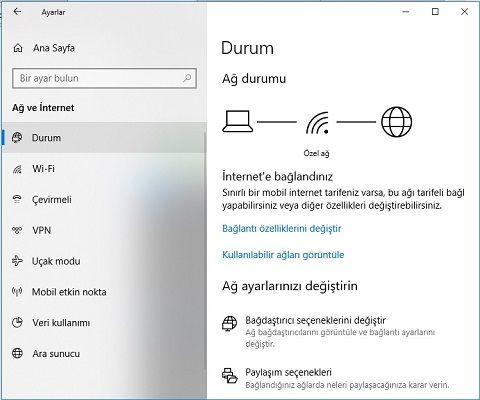
Sayfanın sağ tarafında aşağıda, bir Ağ Sıfırlama bağlantısı görmelisiniz. Üzerine tıklayın ve görünen tüm diyalogları kabul edin. Bilgisayarınızı yeniden başlatın ve sorunun çözülüp çözülmediğini kontrol edin.
Dosya gezgini açın ve ağa gidin. Uyarı görüntülendiğinde, Ağ Bulma özelliğini etkinleştirmek için düğmeye tıklayın.
Sürücüler ve Komut İstemi
Sorunu çözmek için deneyebileceğiniz birkaç şey daha var. Ağ ile ilgili sürücüleri yeniden yüklemek, çalıştırmak ve bakımı oldukça kolay olan. Belirli Komut İstemi ayarlarıyla birlikte sorunu çözmelidir.
Aygıt yöneticisi konsolunu açmak için arama alanına “Aygıt Yöneticisi” yazın.
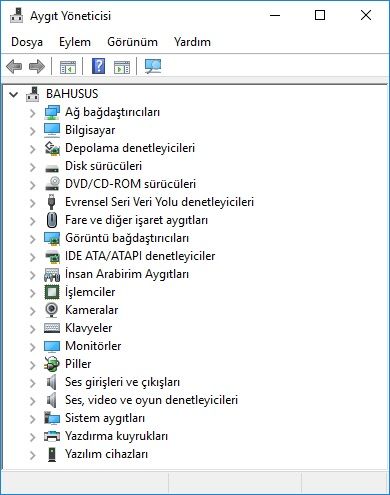
“Ağ Bağdaştırıcıları” alanını genişletin. Bu, makinenin yüklediği tüm ağ bağdaştırıcılarını listeler. Kaldırmak istediğiniz bağdaştırıcıya sağ tıklayın ve “Kaldır” ı seçin. Bu, bağdaştırıcıyı listeden kaldırır.
Cihazı kaldırmanız istendiğinde “Tamam” a tıklayın. Bu, bağdaştırıcıyı ve sürücüyü kaldırır. Bulduğunuz tüm ağ sürücüleri için işlemi tekrarladığınızdan emin olun. Hepsi Ağ Bağdaştırıcıları bölümünde listelenmelidir.
Komut İstemini üzerine sağ tıklayarak “Yönetici olarak çalıştır” seçeneğini seçin. Aşağıdaki komutları kopyalayıp yapıştırın ve her birini sonra Enter’a tıklayın:
ipconfig /flushdns ipconfig /registerdnsipconfig /release ipconfig /renew netsh int ip reset netsh winsock reset
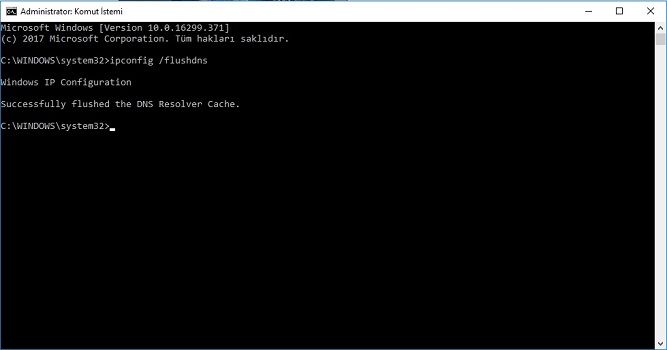
flushdns
Bilgisayarınızı yeniden başlatın ve Windows sürücüleri otomatik olarak yeniden yüklemelidir. Ağdaki bilgisayarları görme Sorunun gider olup olmadığını kontrol edin.
Ağ Durumu
Başlat menüsünden Denetim Masası’nı açın.
Denetim Masası’ndaki görünümü Kategori olarak değiştirin. Ağ ve İnternet bölümü altındaki Ağ durumunu ve görevlerini görüntüle’yi tıklatın.
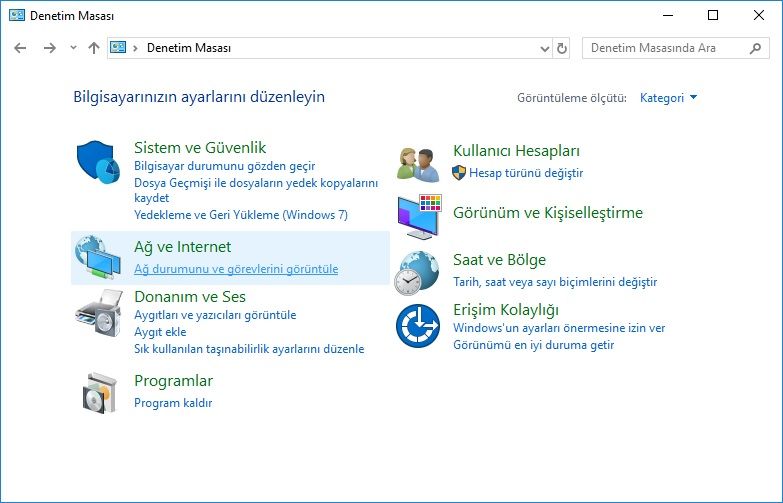
Gelişmiş paylaşım ayarlarına tıklayın ve mevcut ağ profilinizde. Ağa Bağlı Cihazların Otomatik Ayarlarını Aç seçeneklerini bulun ve yanındaki kutunun işaretini kaldırın.
Bilgisayarınızı yeniden başlatın ve ağdaki bilgisayarları görüp görmediğinizi kontrol edin.
İlginizi çekebilir:
- Windows 10 Nisan 2018 Güncellemesi: Yeni Özellikler ve Kullanımı
- Windows 10 sürüm 1803 Güncellemesi Nasıl Yapılır
- Windows 10’da Hyper-V Sanal Makine Nasıl Kurulur
- Windows 10 Bilgisayar Telefonu Görmüyor Sorunu ve Çözümü 2018

