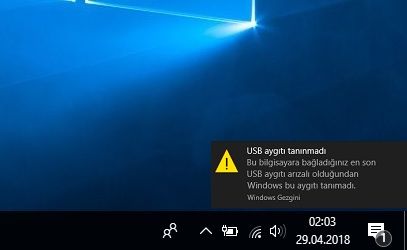‘USB aygıtı tanınmadı’, bir USB cihazını bir PC’ye bağladığınızda genellikle Windows 10/8/7 / XP / Vista’da meydana gelen bir hatadır. Burada, Windows tarafından belirtilen USB aygıtı, bir USB sabit sürücü veya flash sürücü ile sınırlı olmamakla birlikte, USB fare, klavye, Android telefon, kamera, yazıcı, vb. Windows böyle bir hata ürettiğinde ne ima eder? Her şeyden önce, USB bilgisayarınızda görünmeyecektir. Sonuç olarak, cihazınızı açamaz veya verilerinize erişemezsiniz. Farklı durumlarda, hatayı farklı mesajlar izler.
USB Aygıtı Tanınmadı Hatası
Çoğu zaman, Windows üzerinde çalışırken USB Aygıtı tanınmadı hatası olduğunu farkedersiniz.
Bu rahatsız edici hata, farklı nedenlerle ortaya çıkabilir ve bu hata nedeniyle, sürücüyü bilgisayarınızda kullanamazsınız.
Bu tür bir hata genellikle bilgisayardaki USB sürücülerinin arızalanması veya bozulmasına bağlı olarak ortaya çıkan sürücü hatasıdır. Ancak, hangi sürücünün değiştirilmesi gerektiğini tam olarak bilmiyorsunuz.
Bu çözümün içeriği, Bilgisayarınıza taktığınız bir telefon, joystick veya değişik usb aygıtları vs hepsini kapsar.
Bu sorunu Windows 7 / 8 / 10 Bilgisayar’da kolayca çözebileceğiniz yöntemleri uygulamak için aşağıdaki adımları takip edin.
Hızlı Başlangıç Seçenekini Devre Dışı Bırak
Dizüstü bilgisayarınızda USB aygıtlarıyla ilgili bir sorun yaşıyorsanız. Hızlı Başlangıç seçeneğini devre dışı bırakmanız gerekir.
Bunu yapmak için şu adımları izleyin:
- Denetim Masasından Güç Seçeneklerini açın ve ardından “Güç düğmelerinin yapacaklarını seçin” seçeneğine tıklayın.
- “Şuanda kullanılmayan ayarları değiştir” tıklayın.
- “Hızlı başlatmayı aç (önerilen)” sekmesini devre dışı bırakın.
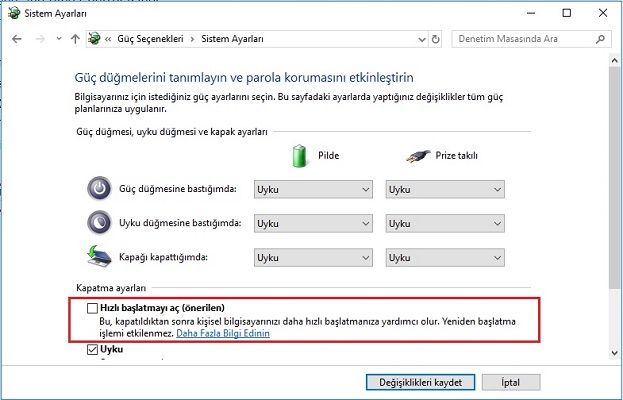
USB Sürücüsünü Çıkarın ve Farklı Bir USB Portuna Takın
Sürekli olarak “usb aygıtı tanınmadı” hatasını alıyorsanız. USB bağlantı noktanızın bir sorun yaşadığından emin olabilirsiniz.

USB bağlantı noktaları, yaşlandıkça hatalı davranabilir ve arızalanabilir. Böylece, farklı bağlantı noktasına takma ve USB sürücüsü sorunu çözecektir. Sorunu USB bağlantı noktasında bulursanız, gelecekteki bir hatadan kaçınmak için değiştirdiğinizden emin olun.
Bilgisayarı Yeniden Başlat
Bilgisayarımıza her başlattığımızda, tüm programlar, sürücüler ve süreçler arka planda otomatik olarak çalışır. Ancak, önemli işlem veya sürücülerden herhangi biri Windows başlatıldığında yüklenmezse. Bilgisayarınız yanlış davranabilir.
Bu yüzden, bilgisayarınızı yeniden başlatmanız “USB Aygıtı Tanınmadı” hatasını gösterip göstermediğini kontrol etmektir.
USB Denetleyici Hatası
USB denetleyici, Bilgisayarınızın ana kartının USB bağlantı noktasını veya başka elektronik aygıtları da içeren bir parçasıdır. Bu bileşenlerin düzgün çalışması için genellikle bir sürücü yazılımı gerekir.
Bu tip sürücüler çoğunlukla tespit edilir ve otomatik olarak kurulur. Birkaç durumda, sürücüyü Anakart üreticisinin web sitesinden bulup yüklemeniz gerekir. Eğer bununla uğraşmak istemiyorsanız, DriverMax sürücü bulma ve güncelleştirme programı, sizin için otomatik tarayıp bulacaktır.
Bir Sürücüyü Kaldırma ve Yeniden Yükleme
Klavyenizden Windows Logo tuşu + R tuşuna basarak Çalıştır’ı açın ve devmgmt.msc yazın Tamam’a tıklayın.
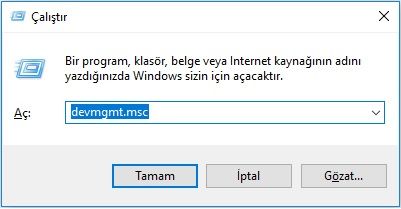
Şimdi genişletmek için Evrensel Seri Veriyolu denetleyicilerine çift tıklayın. Şimdi USB aygıtınızı takınca ve tüm sürücü listesi yenilenir.
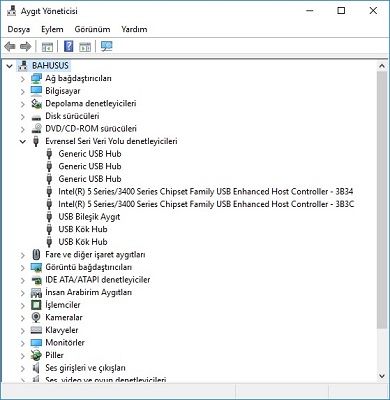
Hatalı gözüken kısımı sağ tıklayın ve sonra kaldırın. Daha sonra yeniden yükleyin ve aynı zamanda cihazınızda düzgün çalışmayan diğer sürücüleri de güncelleyebilirsiniz.
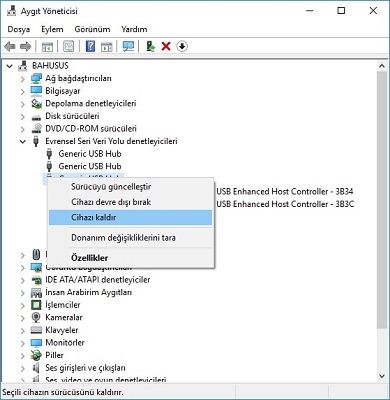
Artık bilgisayarınızı yeniden başlatmanız gerekiyor. USB aygıtını herhangi bir Usb portuna yerleştirdikten sonra bu sefer bu “USB Aygıtı tanınmadı” hata mesajını almayacaksınız.
Varolan Gizli Aygıtları Kaldırma
Windows Aygıt Yöneticisi, listedeki tüm cihazları göstermez. Sadece kullandığınız anda Bilgisayara bağlı cihazları gösterir.
Mesela, bir Bilgisayar’a yüklendikten sonra ve artık bağlı olmayan bir yazıcı, cihaz yöneticisi listesinde görünmez. Bu nedenle, bazı gizli cihazlar mevcut USB cihazları için sorun oluşturabilir. Yani, gizli cihazların nasıl gösterileceğini ve herhangi bir hatayı önlemek için bunları nasıl kaldıracağımızı bilelim.
İlk önce, komut istemini açmanız gerekir. Bunun için Windows tuşu + R tuşlarına veya arama kutusuna CMD yazıp Enter’a basmanız yeterli.
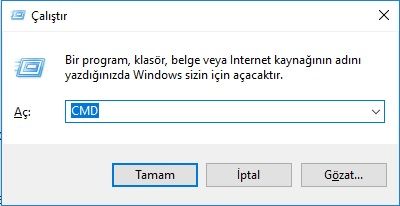
Açılan ekrana aşağıdaki komutları tek tek yazıp Enter’a basın.
set DEVMGR_SHOW_DETAILS=1set DEVMGR_SHOW_NONPRESENT_DEVICES=1start devmgmt.msc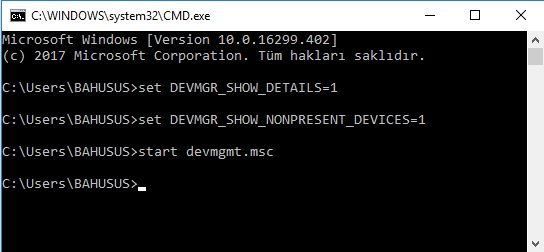
Aygıt yöneticisi ekranınıza gelecek ve “Görünüm” sekmesini seçip. “Gizli aygıtları göster” seçeneğini etkinleştirmeniz gerekiyor.
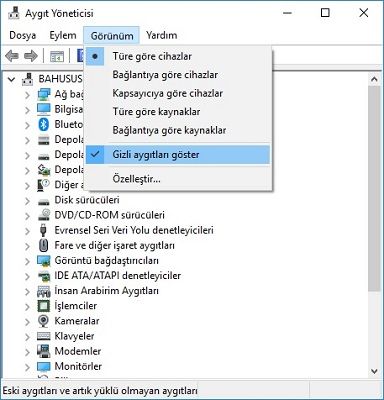
Şimdi, kullanılmayan tüm aygıt sürücülerinin listesini bulabilir ve “USB Aygıtı tanınmadı” hata uyarılarını düzeltebilirsiniz.
USB sorunlarını düzeltme aracı
Windows USB sorunlarını otomatik olarak tanılama ve düzeltme aracını indir.

Microsoft’un kullanıcıların herhangi bir USB problemini düzeltmesini sağlayan yazılımıdır. Windows 10 kullanıcılarda, Yükleme yaptıktan sonra sadece “İleri” düğmesine basın ve sorunların otomatik düzelmesini sağlayın.
Windows 7 kullanıcılarda “Sorunları algıla ve düzeltmeleri benim için uygula” (Otomatik) ve diğeri “Sorunları algılayayım ve uygulamam için düzeltmeleri seçmeme izin veren iki seçenek sunar.” (El ile) Seçenekleri çıkacaktır.
Sorunların ne olduğunu bilmek için manuel modu seçerek, size neden olan hatanın tam detayını görürsünüz. Ya da hataları otomatik olarak düzeltmek için önerileni seçebilirsiniz. Sorun giderir ve hatayı size bildirir.
USB Aygıtı tanınmadı (tavsiye)
Yaygın bir görüşe göre, Bilgisayara bağlanan her hangi bir USB aygıtın tanınmama olasılığı bir sistem sorunu olmakla birlikte USB sürücüleri ile de ilgilidir. Tavsiyemiz, sistem sorunlarını kökünden çözebilmek için temiz bir windows sürümü kurmanızdır. Bununla birlikte bilgisayar sürücülerinizi güncel tutmanızdır. Sisteminizde var olan sürücüler (driver) eski olduğu zaman, yeni güncel ürünleri bazen tanımama hatası ile sonuçlandırıyor. Temiz bir windows sürümünü bilgisayar servisine gitmeden kendinizde yapabilirsiniz. Sitemizde windows iso indirme başlıklı konulara gözatın.
İlginizi çekebilir:
- USB den önyükleme nasıl yapılır
- USB Kısayol Virüsü Temizleme Yazılımı ve CMD
- Bootable Multiboot USB Disk Oluşturma 2018