Bilgisayar Telefonu Görmüyor
Bilgisayar telefonu görmüyor sorunlarına ilişkin çözümler aşağıda açıklanmıştır.
Windows 10’a Telefon bağlarken sorunlar çıkabiliyor. Genel sorunlar USB kablosu, Cihaz ayarları ve Sürücü kaynaklıdır. Bilgisayar telefonu görmüyor sorunlarına. Android cihazı konu alarak geniş bir çözüm listesi hazırladık.
Bu çözümleri adım adım uygulayarak kolayca çözebilirsiniz.
Windows 10 Android telefonu tanımıyor
Dosyaları bilgisayarınızdan aktarmak için. Android telefonunuzu medya cihazı (MTP) olarak bağlamanız gerekir. Bunu yapmak için aşağıdaki adımları izleyin:
- Android cihazınızda Ayarlar’ı açın ve Depolama’ya gidin.
- Sağ üst köşedeki daha fazla simgeye dokunun ve USB bilgisayar bağlantısını seçin.
- Seçenekler listesinden Medya cihazı (MTP) seçeneğini seçin.
- Android cihazınızı bilgisayarınıza bağlayın ve şimdi tanınmalıdır.
Bazı durumlarda Android telefonunuzu bilgisayarınıza bağlamanız ve bilgisayarınızın Android cihazınızı medya cihazı olarak tanımadan önce birkaç kez farklı bağlantı seçenekleri arasında geçiş yapmanız gerekebilir.
MTP USB Aygıt sürücüsünü yükle
Bazen Android telefonunuz, sürücü sorunları nedeniyle tanınmadığından sürücülerinizi güncellemeyi deneyebilirsiniz.
Bunu yapmak için şu adımları izleyin:
- Windows Tuşu + X’e basın ve menüden Aygıt Yöneticisi’ni seçin.
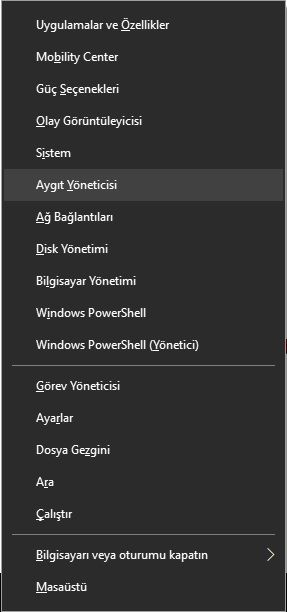
- Android cihazınızı bulun, sağ tıklayın ve Sürücüyü Güncelleştir’i seçin.
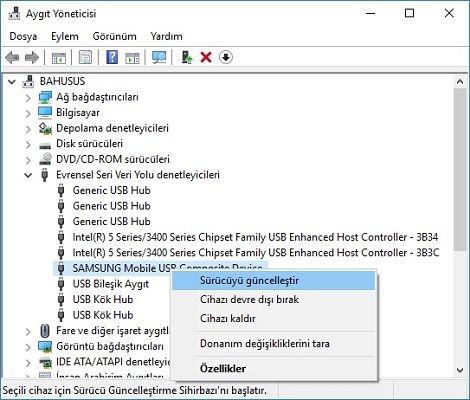
- Otomatik olarak yapmak için bu sürücü güncelleyici aracını indirmenizi tavsiye ederiz.
- Şimdi “Sürücü yazılımı için bilgisayarımı tara” kısmına tıklayın.
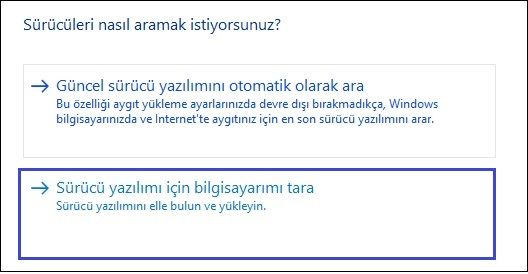
- Sürücü yazılımı için bilgisayarıma Gözat‘ı tıklayın.
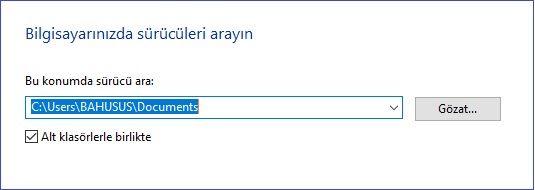
- Listeden MTP USB Aygıtı’nı seçin ve İleri’ye tıklayın.
Sürücü yüklendikten sonra Android cihazınız tanınmalıdır.
Windows 10’un N ve KN sürümleri için Media Feature Pack’i indirin ve yükleyin
Bilgisayarınızdan Android cihazınıza dosya aktarmak için. MTP protokolünü kullanmanız gerektiğini yukarıda belirttik.
MTP protokolü Windows Media Player ile ilgilidir ve Windows 10’un bazı sürümleri Windows Media Player’a sahip değildir ve MTP protokolü gibi ilgili teknolojileri desteklemektedir.
Windows 10 Bilgisayar telefonu görmüyor’sa. Windows 10’un N ve KN sürümleri için Media Feature Pack‘i buradan indirin ve yükleyin.
Farklı bir USB kablosu kullanın
Cihazınızla birlikte verilen orijinal kabloyu kullanmıyorsanız. USB kablonuzu değiştirmeyi düşünebilirsiniz. Bazı nadir durumlarda, bazı USB kabloları sadece dosya aktarımı için değil. Güç sağlamak için tasarlanmıştır.
Bu nedenle bu USB kablolarından birine sahip olabilirsiniz. Emin olmak için farklı bir USB kablosu kullanmayı deneyin. Android cihazınızı aynı USB kablosunu kullanarak farklı bir bilgisayara bağlamayı deneyin.
Android sürücülerini kaldır
Bazen en yeni sürücüleriniz olmayabilir veya sürücüleriniz düzgün yüklenmemiş olabilir. Bu nedenle, Android cihazlarla ve Windows 10 ile ilgili sorunları düzeltmek için. Android sürücülerinizi kaldırmanız önerilir. Bunu yapmak için şu adımları izleyin:
- Android cihazınızı bilgisayarınıza bağlayın ve Cihaz Yöneticisi’ni açın.
- Cihaz Yöneticisi’nde Android cihazınızı bulun. Genellikle Diğer Cihazlarda veya Taşınabilir cihazlarda bulunur. Ancak bilgisayarınızdaki konum farklı olabilir.
- Cihazı sağ tıklayın ve Kaldır’ı seçin.
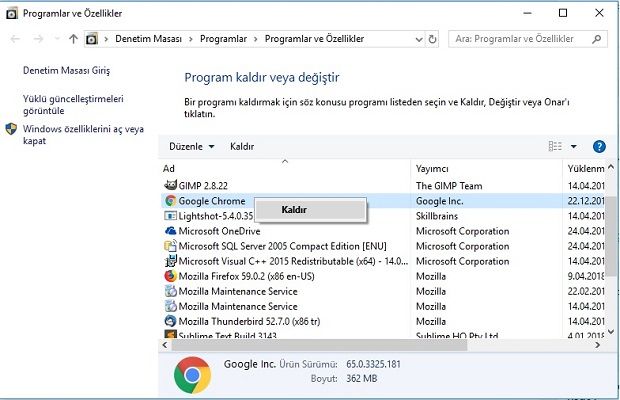
- Sürücüler kaldırıldıktan sonra Android cihazınızı ayırın.
- Tekrar bağlayın ve Windows 10’un tekrar sürücülerini yüklemesini bekleyin.
- Android cihazınızın şimdi tanınıp tanınmadığını kontrol edin.
Android telefonunuzu USB Yığın Depolama cihazı olarak bağlayın
Android telefonunuzu USB Yığın Depolama aygıtı olarak bağlamak için aşağıdakileri yapın:
- Telefonunuzda Ayarlar> Diğer Ayarlar’a gidin.
- USB yardımcı programlarını seçip Depolamayı PC’ye Bağla’ya dokunun.
- Gerekli sürücüleri yüklemek için Android cihazınızı çıkarmanız ve fişini takmanız istenebilir. Ayrıca, USB hata ayıklamasını da kapatmanız istenebilir.
Tüm adımları tamamladıktan sonra Android telefonunuzun tanınıp tanınmadığını kontrol edin.
Usb hata ayıklamasını etkinleştir
Kullanıcılar, USB hata ayıklamanın etkinleştirilmesinin bazen bu konuda yardımcı olabileceğini bildirmişlerdir. Android telefonunuzda USB hata ayıklamasını etkinleştirmek için aşağıdakileri yapın:
- Ayarlar’a gidin ve Geliştirici Seçenekleri’ne dokunun.
- Bir uyarı mesajı alırsanız Tamam’ı tıklatın.
- Artık Geliştirici Seçeneklerini etkinleştirmeniz ve USB hata ayıklamasını kontrol etmeniz gerekiyor.
- Uyarı mesajı görüntülendikten sonra, kapatmak için Tamam’a tıklayın.
Android 4.2 veya daha yeni bir sürümünü kullanıyorsanız. Cihazınızda USB Hata Ayıklama seçeneği gizlenmiş olabilir.
USB Hata Ayıklamayı etkinleştirmek için şu adımları izleyin:
- Ayarlar’a gidin ve Telefon hakkında’ya dokunun.
- Yapı Numarası’na gidin ve yedi kez dokunun.
- Bunu yaptıktan sonra, USB Hata Ayıklama özelliğini açabileceksiniz.
USB hata ayıklamayı etkinleştirdikten sonra. Android telefonunuzun tanınıp tanınmadığını kontrol edin.
Uçak modunu aç
Bazen Bilgisayar telefonu görmüyor sorunu için Uçak modunu açmak bir çözüm olabilir. Kullanıcılar, Uçak modunu açtıktan sonra Android telefonunuzun bilgisayarınız tarafından tanınacağını. Dosyaları sorunsuz bir şekilde aktarabileceğinizi belirtiyor.
Dosya aktarımını tamamladıktan sonra, Uçak modunu kapatmanız yeterlidir. Gördüğünüz gibi, bu basit bir çözümdür, bu yüzden denemek isteyebilirsiniz.
Telefonunuzu ODIN modunda yeniden başlatın
Bu çözüm, yalnızca ODIN moduna erişimi olan tek cihaz olduklarından, yalnızca Samsung’un cihazları için geçerlidir. Android telefonunuzun yanıp sönmesi için ODIN modunun sorumlu olduğu konusunda sizi uyarmalıyız ve dikkatli değilseniz, telefonunuzda kalıcı hasara neden olabilirsiniz. ODIN moduna erişmek için aşağıdakileri yapın:
- Telefonunuzu açmak için Sesi Kapat + Ana Sayfa + Güç düğmesini basılı tutun.
- Sesi Aç düğmesine basın.
- Telefonunuzu PC’nize bağlayın ve gerekli sürücüleri kurmasını sağlayın.
- Telefonun pilini çıkarın ve telefonunuzu normal şekilde başlatın.
- Android telefonunuzun Windows 10 tarafından tanındığını kontrol edin.
KIES yazılımını kurun / USB 2.0 bağlantı noktalarını kullanın
Windows 10 Bilgisayar telefonu görmüyor çözümü için, KIES yazılımını indirmek isteyebilirsiniz. KIES yazılımının kurulmasının sadece Samsung’un cihazları için çalıştığından bahsetmeliyiz. Kullanıcılar, Android telefonunuzda USB 3.0 bağlantı noktası yerine bilgisayarınıza USB 2.0 bağlantı noktası takmanın Windows 10 ile ilgili sorunları düzelttiğini bildirdi.
Composite ADB Arayüzünü yeniden yükle
Bazen, Android 10 Android Composite ADB Arayüzü ile ilgili sorunlar nedeniyle Android telefonunuzu tanımaz. Cihazınız Windows 10 Bilgisayar telefonu görmüyor, yeniden yüklemek isteyebilirsiniz. Bunu yapmak için şu adımları izleyin:
-
- Aygıt Yöneticisi’ni açın ve Android Composite ADB Arayüzünü bulun. Bu cihaz bazen ACER Composite ADB Arayüzü gibi farklı bir ada sahip olabilir, bu yüzden dikkatli bakın.
- Composite ADB Arayüzünü bulduğunuzda sağ tıklayın ve Kaldır’ı seçin.
- Bu cihaz için Sürücü yazılımını kaldırdığınızdan emin olun.
- Bilgisayarınızı yeniden başlatıp Android cihazınızı tekrar bağlayın. Cihazınızın tanındığını kontrol edin. Değilse, sonraki adıma geçin.
- Google’dan USB Sürücüsünü indirin ve bilgisayarınıza çıkarın. Ekstre yerini hatırlayın, çünkü daha sonra ihtiyacınız olacak.
- Aygıt Yöneticisi’ni açın. Donanım değişikliklerini tara düğmesine tıklayın.
- Composite ADB Arayüzünü bulun ve sağ tıklayın.
- Sürücü Yazılımını Güncelle’yi seçin.
- Sürücü yazılımı için bilgisayarıma gözat’ı tıklayın.
- Google USB sürücüsünün indirildiği yeri bulun ve Alt klasörleri ekle seçeneğini işaretleyin.
- Sürücüyü yüklemek için İleri’yi tıklayın.
- Komut İstemi’ni yönetici olarak açın. Bunu Windows Key + X tuşlarına basarak ve Komut İstemi’ni (Yönetici) listeden seçerek yapabilirsiniz.
- Komut İstemi başladığında, aşağıdaki satırları yazın. Her satırdan sonra Enter tuşuna basın:
- adb kill-server
- adb start-server
- adb devices
Bu çözüm Android 5.0 ve daha yeni cihazlarla çalışır, Android’in eski sürümleriyle de çalışmalıdır. Bazı kullanıcılar, Google’dan USB Sürücüsü indirmeye gerek olmadığını. Çoğu zaman bu sorunun çözümün ilk dört adımını izleyerek çözüldüğünü biliniyor.
Harici Depolama ve Medya Depolama sistemi uygulaması için önbelleği ve verileri silin
Bu çözüm, Android 6 cihazlarda çalışır, eski Android sürümünüz varsa, bunu da deneyebilirsiniz. Harici Depolama ve Medya Depolama uygulaması için önbelleği ve verileri silmek için aşağıdakileri yapın:
- Telefon ayarları’nı açın ve Uygulamalar’a gidin.
- Sağ üst köşedeki noktalara dokunun ve Sistem uygulamalarını göster’i seçin.
- Harici Depolama ve Medya Depolama uygulamasını seçin ve önbelleğini ve verilerini silin.
- Önbelleği ve verileri sildikten sonra, telefonunuzu yeniden başlatıp tekrar PC’nize bağlayın.
Yukarıdaki, Bilgisayar telefonu görmüyor sorununa ait çözümleri denedikten sonra. Halen sorunla karşılaşıyorsanız Sorunları aşağıya yorum olarak yazmayı unutmayın.
İlginizi çekebilir:

